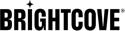Conector Adobe-AEM-Brightcove: Configuración
Introducción
El conector de Adobe-AEM-Brightcove le permite administrar videos y reproductores de Brightcove Video Cloud dentro de AEM, e incrustar videos fácilmente en páginas de AEM.
Pasos de configuración
Las siguientes secciones lo guiarán a través de los pasos para configurar el conector Adobe-AEM-Brightcove mediante la interfaz clásica. Tenga en cuenta que antes de completar estos pasos, el conector debe estar instalado; consulte Conector Adobe-AEM-Brightcove: Instalación
Deshabilitar la transcodificación DAM
De forma predeterminada, cuando carga activos de video en AEM DAM, se ejecutará ffmpeg en segundo plano para transcodificar el video en una variedad de formatos. Si no necesita los activos transcodificados en el DAM, debe desactivar la transcodificación para ahorrar tiempo de procesamiento y almacenamiento:
- Abra las herramientas de AEM:
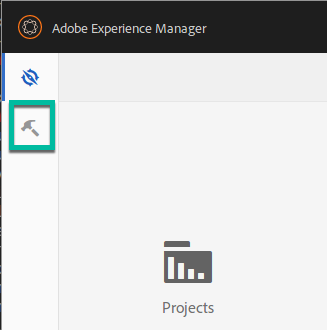
Herramientas AEM - Seleccionar flujo de trabajo:
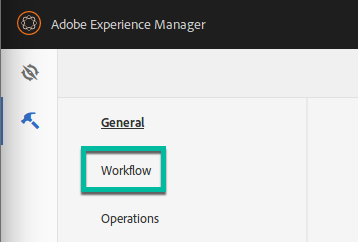
Herramientas de flujo de trabajo - Seleccionar modelos:

Modelos Herramientas - Seleccionar vista de lista:
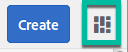
Vista de la lista - Seleccione Activo de actualización de DAM:
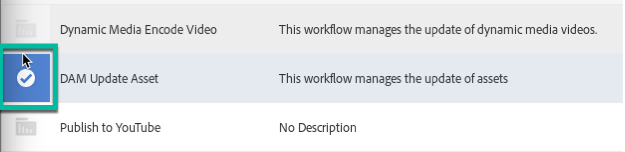
Configuración de activos de actualización de DAM - Seleccione Editar:
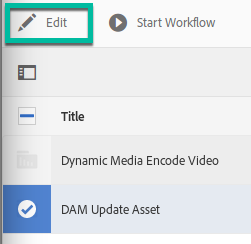
Seleccione Editar - Haga doble clic en Transcodificación FFmpeg desde el flujo de trabajo para editarlo:
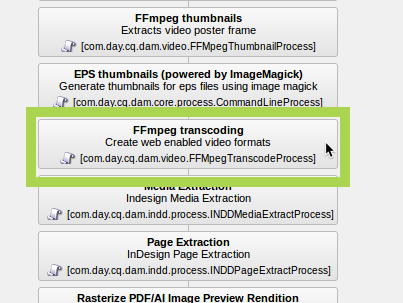
Seleccione Transcodificación FFmpeg - Seleccione la pestaña Proceso en el cuadro de diálogo Propiedades del paso:
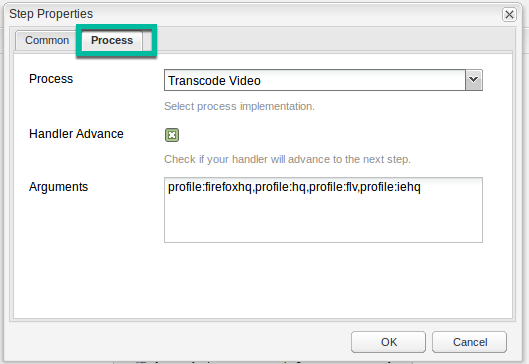
Seleccionar pestaña de proceso - Cambiar el proceso a No operacion:
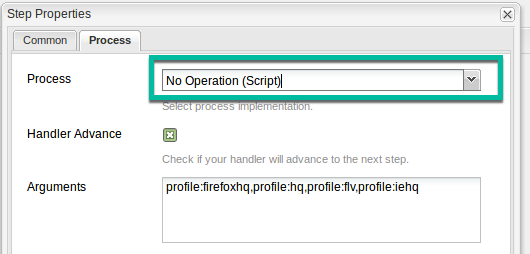
Cambiar el proceso - Cambiar Ok para cerrar el cuadro de diálogo y luego guardar los cambios
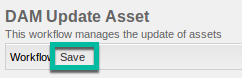
Guardar cambios
Si necesita los recursos de video transcodificados localmente, deberá asegurarse de que ffmpeg esté instalado en su servidor AEM:
- Verifica que tienes FFmpeg instalado abriendo una línea de comando y escribiendo:
ffmpeg - Si el
ffmpegno se encuentra el comando, debe instalarlo:
Introduzca la información de la cuenta
Ahora está listo para configurar el conector AEM-Brightcove con la información de la cuenta de Video Cloud.
- Abra el administrador de configuración de la consola web de AEM (http: // localhost: 4502 / system / console / configMgr)
- Busca en Servicio Brightcove para localizar el servicio:
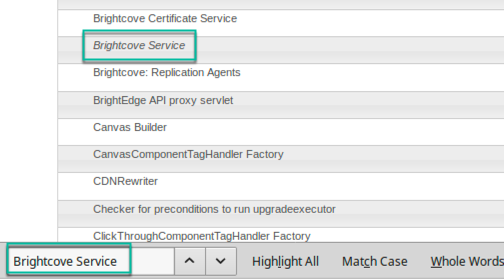
Encuentre el servicio Brightcove - Haga clic en el
+firmar para agregar una nueva configuración:
Agregar configuración - En el cuadro de diálogo, ingrese los valores como se muestra a continuación. Ver Administrar las credenciales de autenticación de API para obtener instrucciones sobre cómo obtener una identificación de cliente y un secreto de cliente. Los permisos que necesita aquí son:
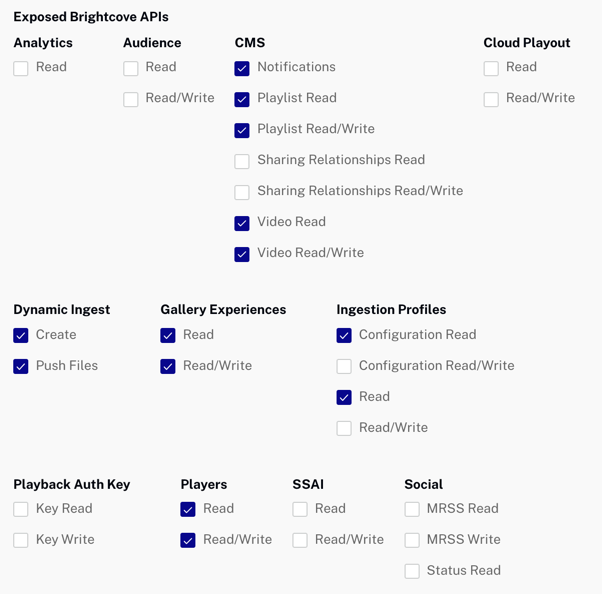
Permisos de API requeridos - A continuación se muestran los valores sugeridos para el formulario de configuración:
- Alias de cuenta: introduzca un nombre para la cuenta que se mostrará en el conector (obligatorio)
- ID de cuenta: introduce tu ID de editor de Brightcove (obligatorio)
- ID de cliente: introduzca su ID de cliente de Brightcove desde la página Autenticación de la API de Brightcove (obligatorio)
- Secreto de cliente: introduzca su API secreta de cliente de Brightcove (obligatorio)
- Grupos permitidos: especifique el grupo que tendrá acceso al conector (obligatorio) asegúrese de que se trata de un grupo en el que está incluido.
- Ruta de la tienda de jugadores: mantenga el valor predeterminado o utilice la carpeta de su elección para los jugadores de esta cuenta de Brightcove (obligatorio)
- ID de reproductor de vídeo predeterminado: mantenga el valor predeterminado o elija otro ID de reproductor (obligatorio)
- Clave predeterminada del reproductor de vídeo: obsoleta, deja en blanco o usa el valor del conector anterior
- ID de jugador de lista de reproducción predeterminada: introduce un ID de jugador habilitado para las listas de reproducción si planeas usar listas de reproducción (obligatorio)
- Clave de reproductor de lista de reproducción predeterminada: obsoleta, deja en blanco o usa el valor del conector anterior
- Servidor proxy: deje en blanco o introduzca proxy si utilizaba anteriormente un proxy
- Ruta de integración de Dam: mantenga el valor predeterminado o utilice la carpeta de su elección para los activos de vídeo de esta cuenta de Brightcove (obligatorio)
- Perfil de ingesta: especifique el perfil de ingesta de Brightcove que se utilizará para los vídeos subidos, el valor en blanco utilizará el perfil predeterminado, si no funciona en blanco o por defecto, solicite al soporte de Brightcove que se asegure de que se defina un perfil predeterminado en el backend de Video Cloud
- A continuación se muestran los valores sugeridos para el formulario de configuración:
- Prueba tu configuración. Vaya a http: // localhost: 4502 / brightcove / admin y seleccione la cuenta de Brightcove que acaba de agregar en el menú desplegable de la esquina superior derecha. Si no se muestran videos, es probable que se deba a una de las siguientes razones:
- Tus credenciales de API ID de la cuenta , Identificación del cliente , y Secreto del cliente puede haber sido ingresado incorrectamente en la configuración del conector
- Sus credenciales de API no se configuraron correctamente en Brightcove
- El usuario que ha iniciado sesión actualmente no es miembro de uno de los Grupos permitidos en la configuración del conector
- Su configuración de red está bloqueando el acceso de la API a los servidores en la nube de Brightcove. Ver "Problemas de depuración de red y conexión de API" para más información.
- Si va a utilizar varias cuentas de Video Cloud, repita los pasos anteriores para cada cuenta.
Configurar Brightcove Players
La última tarea de configuración es configurar Brightcove Players.
- Navegue a las herramientas de administración del sitio (http: // localhost: 4502 / siteadmin # / content en la IU clásica o http: // localhost: 4502 / sites.html / content en la IU táctil)
- En la carpeta Sitios web de nivel superior, cree una nueva carpeta que coincida con el Ruta de la tienda de jugadores en la configuración. El valor predeterminado es una carpeta. el nombre en la configuración se llama Brightcovetools con una carpeta dentro llamada jugadores. Si se está conectando a varias cuentas de Brightcove, es posible que desee crear una carpeta de jugadores única para cada cuenta.
- Dentro de jugadores carpeta cree una nueva página de Brightcove Player:
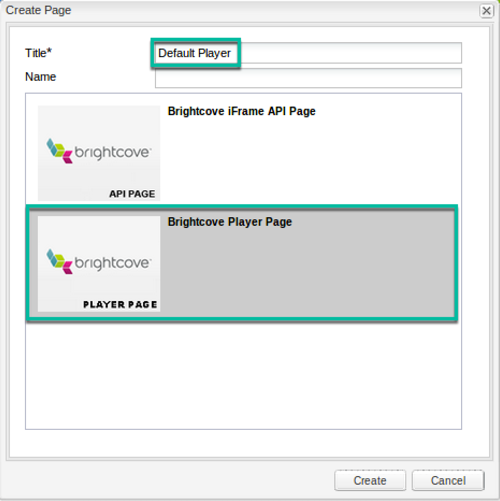
Creación de la página del reproductor - Después de crear la página, haga clic con el botón derecho en ella y seleccione Propiedades en el menú de la IU clásica; en la interfaz de usuario táctil, seleccione la página y luego haga clic en Propiedades.
- Vaya a la pestaña Brightcove Basic del cuadro de diálogo y a la cuenta Brightcove y luego seleccione un jugador de la lista:
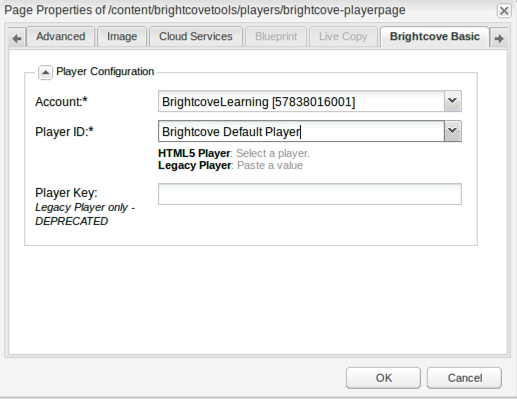
Seleccione jugador - Si también desea que varios reproductores estén disponibles para su publicación, repita los pasos anteriores para crear una página para cada jugador.
- Si también desea utilizar listas de reproducción, repita los pasos anteriores para crear una página para un reproductor de listas de reproducción.
- Si está utilizando varias cuentas de Brightcove, deberá crear páginas de reproductor para cada una.
Activar el esquema de metadatos para la ubicación de activos de Brightcove
Si está utilizando la interfaz de usuario táctil con el conector v5.4 o posterior, deberá activar el esquema de metadatos para la ubicación del activo de Brightcove. Esto no es necesario si solo usa la IU clásica. Active el esquema de metadatos con los siguientes pasos:
- Abra las herramientas de AEM:
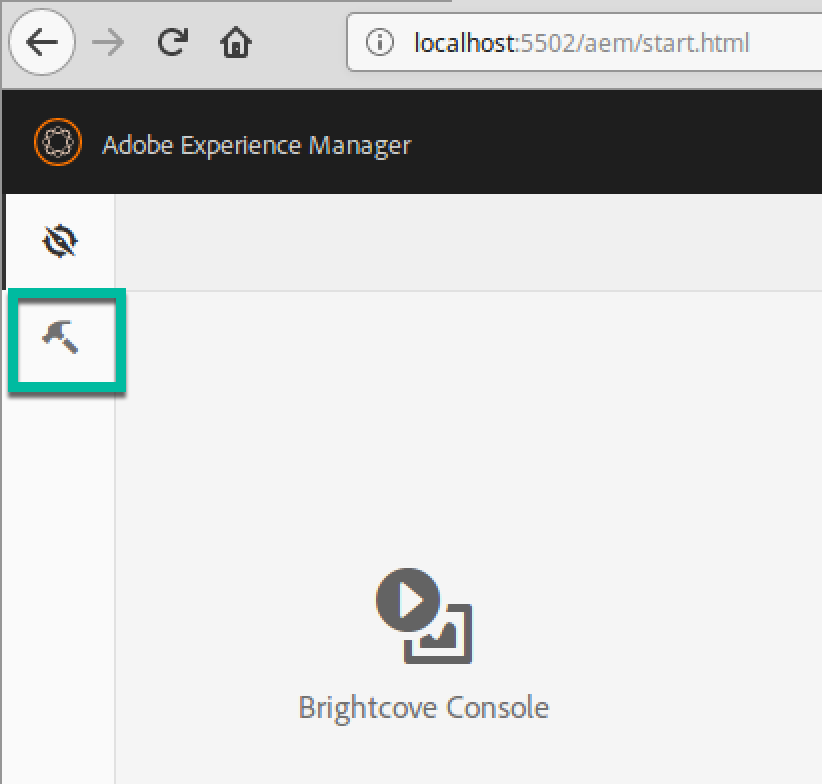
Herramientas AEM - Seleccionar activos:
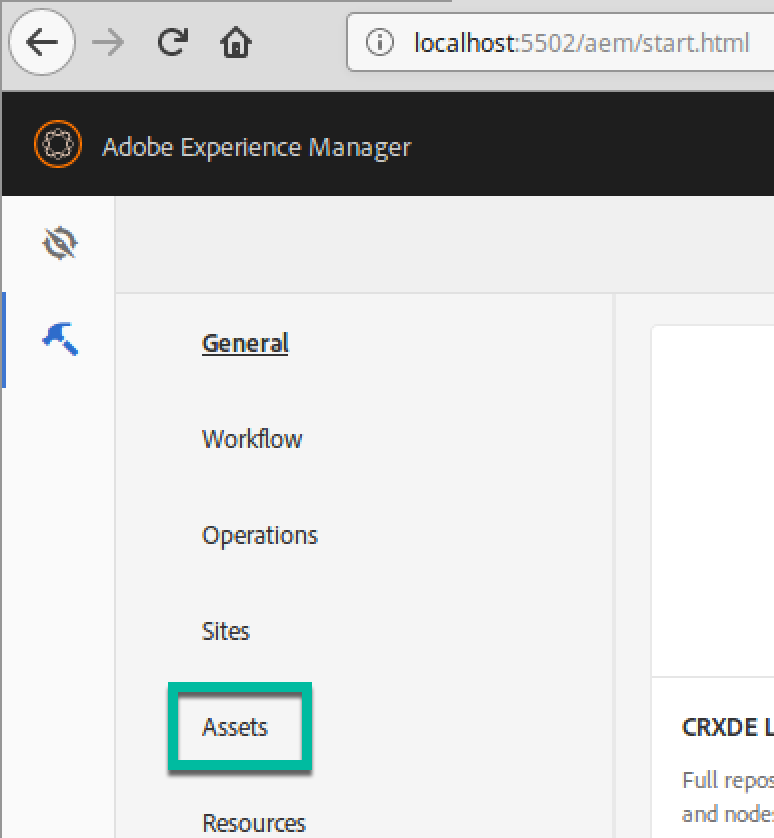
Activos - Seleccione esquemas de metadatos:

Esquemas de metadatos - Seleccione Brightcove y haga clic en Aplicar a carpetas:

Seleccione Brightcove - Si la carpeta brightcove_assets no existe, cree una carpeta llamada brightcove_assets:

Crear - Ingrese el nombre "brightcove_assets":
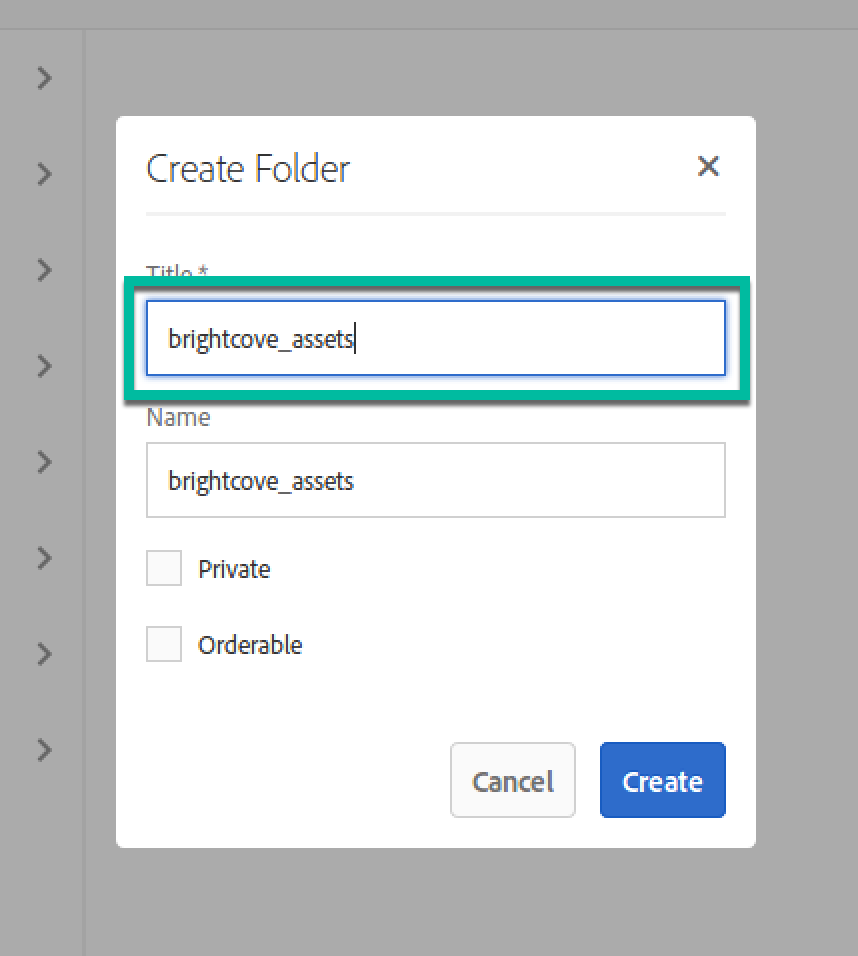
Crear carpeta brightcove_assets - Seleccione brightcove_assets y haga clic en Aplicar:
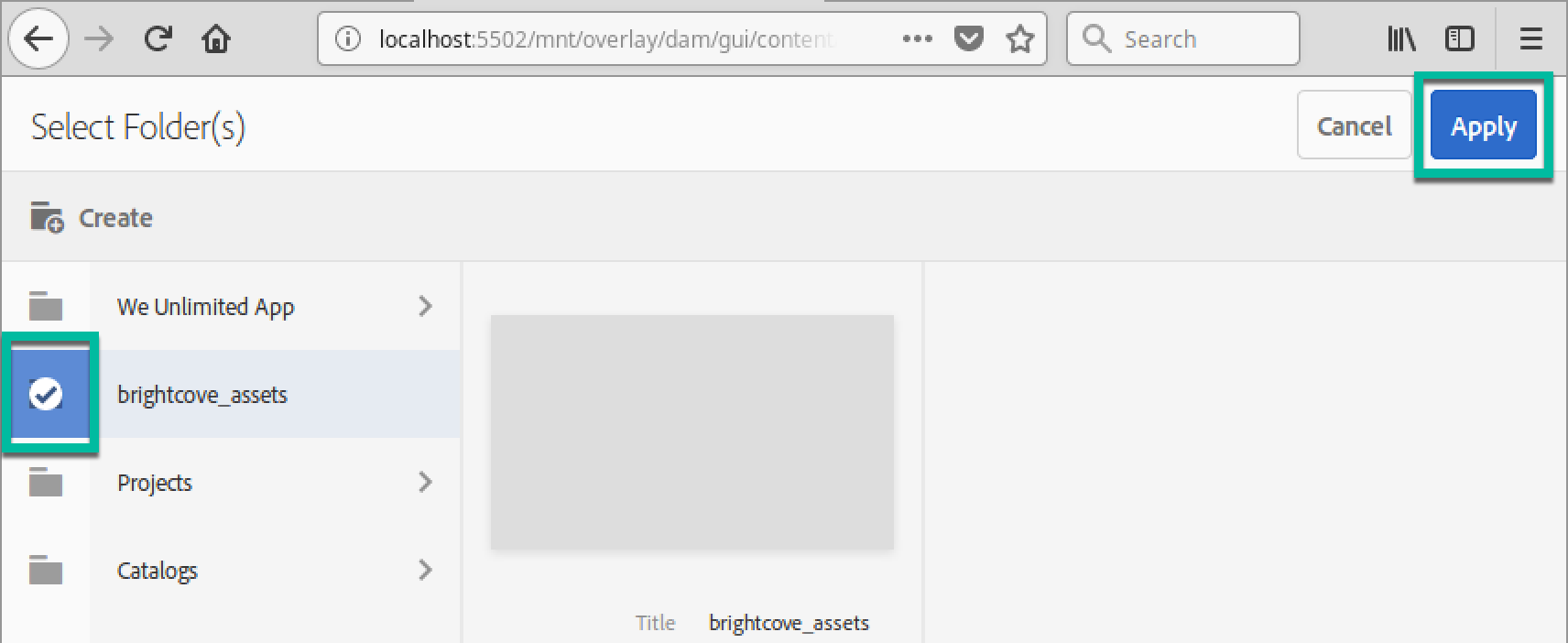
Seleccione brightcove_assets
Ahora ha completado la configuración del conector AEM-Brightcove. Proceder a Usando el conector.