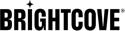Conector Adobe-AEM-Brightcove: Usando el conector
Introducción
El conector de Adobe-AEM-Brightcove le permite administrar videos y reproductores de Brightcove Video Cloud dentro de AEM, e incrustar videos fácilmente en páginas de AEM.
El conector Brightcove AEM consta de los siguientes componentes:
Reproductor de video y publicación de experiencia en la página
La publicación del reproductor de video permite al usuario arrastrar un componente Brightcove Player a una página web y luego seleccionar la cuenta, el video y el reproductor de Brightcove para ese componente. Una experiencia en la página es solo un Brightcove Player mejorado con estilo y funciones adicionales. Por lo tanto, el proceso de agregar un jugador normal o una experiencia en la página a una página es el mismo.
- Navegue a una página del sitio como
/editor.html/content/we-retail/us/en.html
Habilite los componentes de Brightcove Player para esta página del sitio.
- Abra el cuadro de diálogo Editar plantilla:
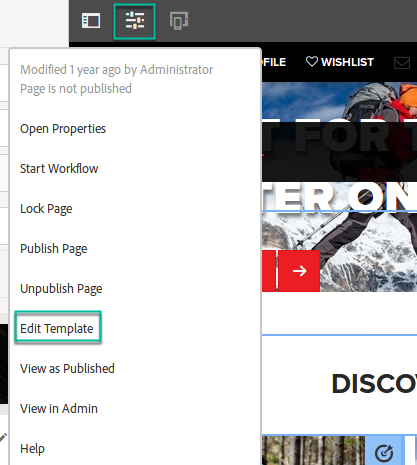
Abrir plantilla de edición - En el menú Estructura en la esquina superior derecha, seleccione Estructura:
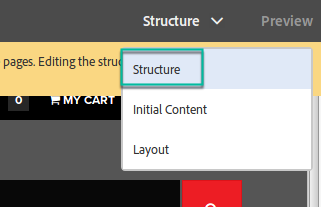
Seleccionar estructura - Haga clic en el contenedor de diseño con Arrastre los componentes aquí área para revelar el menú en la parte superior y luego haga clic en el ícono de Política:

Abrir menú de contenedor de diseño - En la lista de componentes permitidos, busque Brightcove y seleccione los componentes In-Page Experience, Brightcove Video Player y Playlist Player:
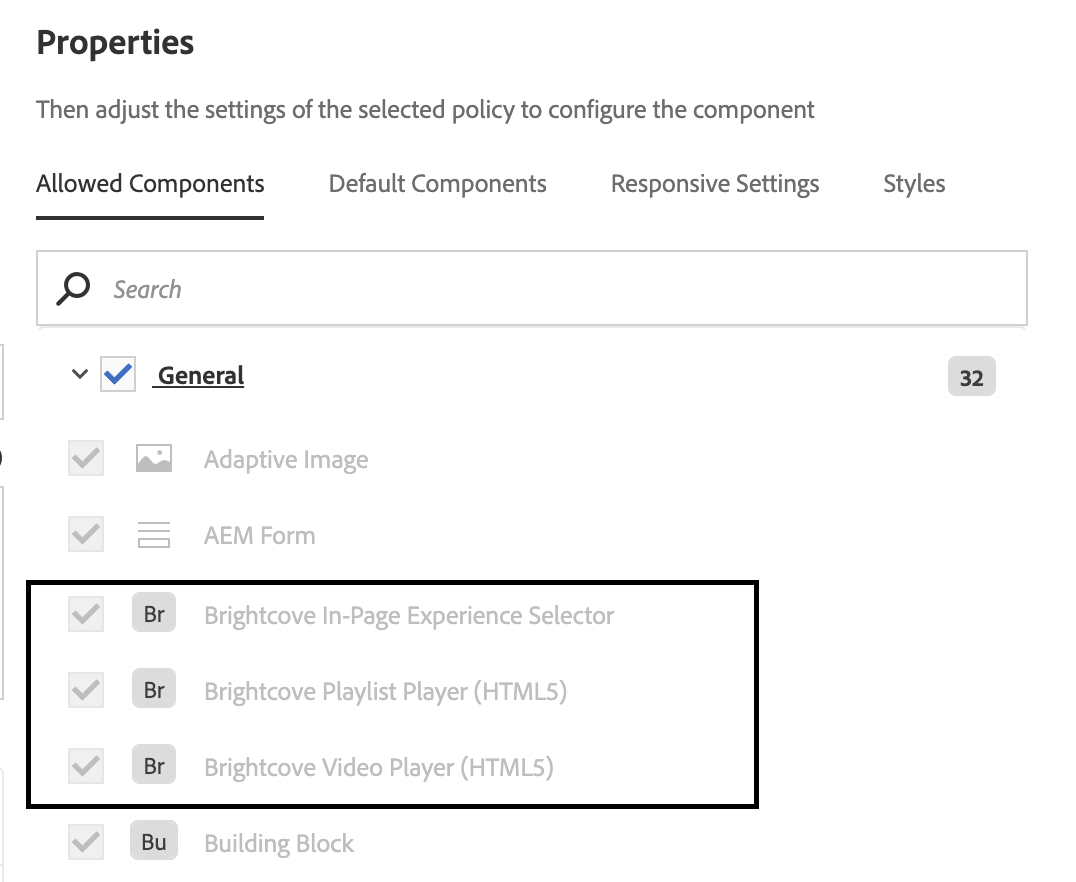
Permitir componentes de Brightcove Player - Haga clic en el
 icono para guardar los cambios.
icono para guardar los cambios. - Ahora puede arrastrar reproductores de Brightcove o experiencias en la página desde la lista de componentes de la izquierda a la plantilla:
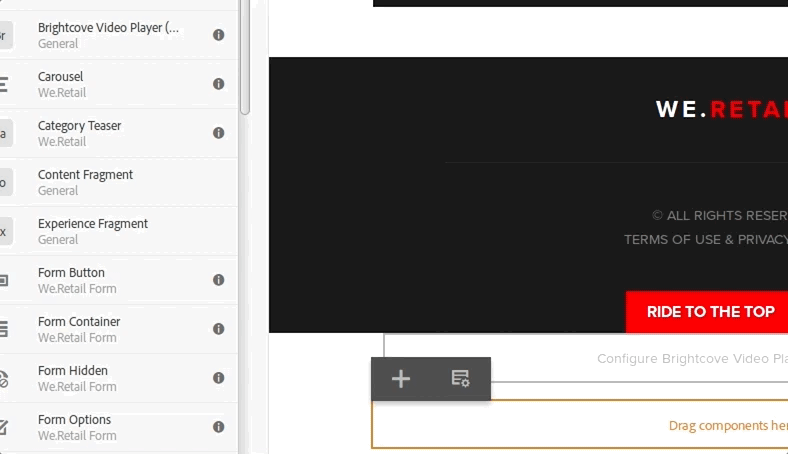
Agregar Brightcove Player a la plantilla - Seleccione el componente de reproductor incorporado y haga clic en el Configurar icono:

Configurar icono de componente - En la pestaña Medios del cuadro de diálogo Configurar, seleccione la cuenta, el video y el reproductor, y luego haga clic en el botón
 :
:
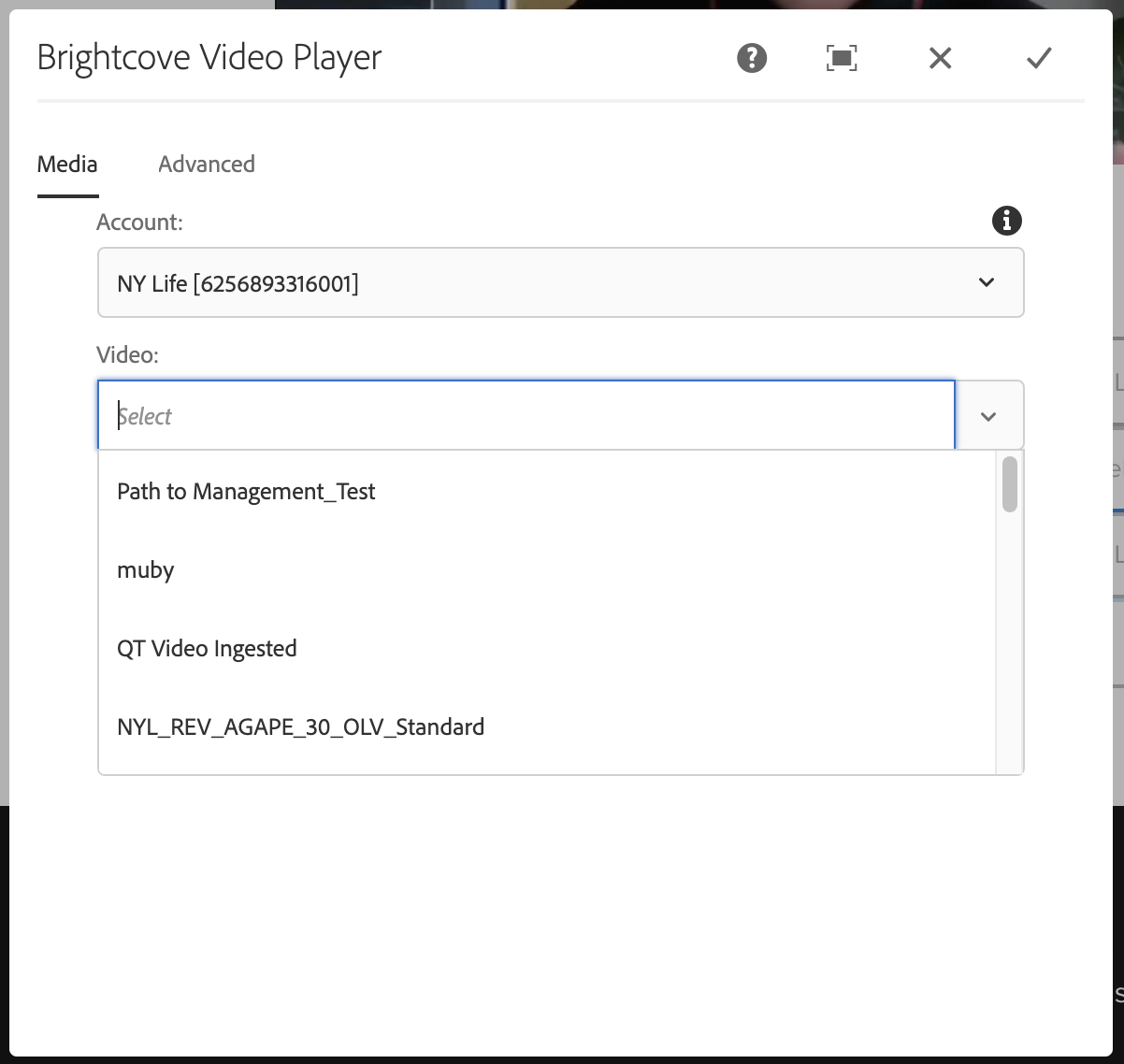
Configurar el cuadro de diálogo del jugador - En algunos casos, es posible que deba configurar opciones avanzadas para el reproductor Brightcove. La situación más común es cuando se usa un reproductor de listas de reproducción de Brightcove, se debe agregar CSS para configurar la apariencia de la lista de reproducción.
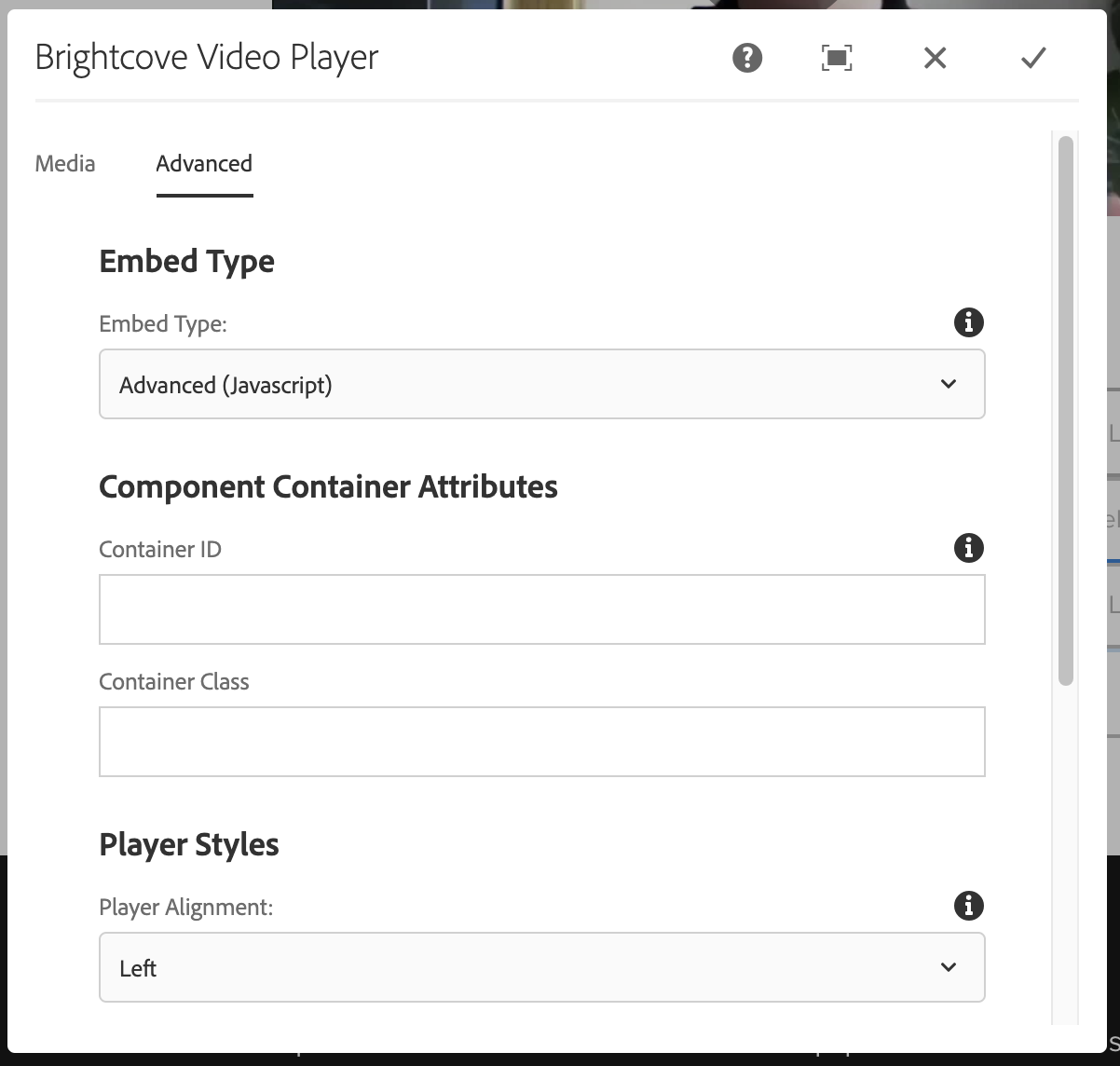
Configurar las opciones avanzadas del cuadro de diálogo del reproductor
A continuación se muestra un CSS de muestra para formatear la lista de reproducción. Tenga en cuenta que deberá calcular la altura y el ancho de la miniatura que desee. Puede utilizar las fórmulas siguientes como punto de partida:
THUMBNAILWIDTH = Round((PLAYERWIDTH - NUMTHUMBNAILS * 4)/ NUMTHUMBNAILS);
THUMBNAILHEIGHT = Round(THUMBNAILWIDTH * PLAYERHEIGHT / PLAYERWIDTH);Ejemplo de CSS:
.vjs-playlist { background-color: #000000; width: PLAYERWIDTH; height: calc (THUMBNAILHEIGHT + 16px); text-align: center; overflow-x: scroll; overflow-y: hidden; white-space: nowrap; margin: 0; padding: 0; } .vjs-playlist-title-container { color: #FFFFFF; /*display: none;*/ opacity: 1; font-size: 0.7em; font-family: sans-serif; font-weight: bold; } .vjs-playlist-now-playing-text { color: #FFFFFF; /*display: none;*/ opacity: 1; font-size: 0.7em; font-family: sans-serif; font-weight: bold; } .vjs-up-next-text { color: #FFFFFF; /*display: none;*/ opacity: 1; font-family: sans-serif; font-weight: bold; text-align: right; } .vjs-playlist-duration { color: #FFFFFF; /*display: none;*/ opacity: 1; font-family: sans-serif; font-weight: bold; } .vjs-mouse.vjs-playlist { background-color: #000000; } li.vjs-playlist-item { background-color: #000000; height: THUMBNAILHEIGHT; width: THUMBNAILWIDTH; display: inline-block; border: 2px solid #000000; padding: 0; margin: 0; cursor: pointer; vertical-align: middle; } li.vjs-playlist-item:hover { border-color: #FFFFFF; } - Es posible que inicialmente vea un error que indique que el video no se puede reproducir; esto solo se debe al hecho de que el reproductor no puede funcionar correctamente en el modo de edición. Cambie al modo Vista previa para reproducir el video.
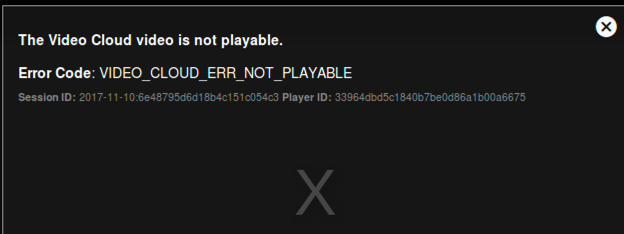
Error de Video Cloud
Gestión de contenido de video
La administración de contenido de video en v6.x Connector usa AEM DAM para cargar videos a Brightcove y actualice los metadatos en Brightcove. En las versiones del conector anteriores a v5.x, la página administrativa en /brightcove/admin se utilizó para subir videos a Brightcove.
Configuración de AEM DAM
Antes de utilizar AEM DAM con Brightcove por primera vez, la estructura de carpetas de la ruta de integración DAM como se especifica en la página de configuración de Brightcove en /system/console/configMgr necesita ser creado. El valor predeterminado es /content/dam/brightcove_assets si no lo cambia en la página de configuración. En esta carpeta se debe crear una carpeta para cada cuenta de Brightcove; el nombre de la carpeta debe ser el ID de cuenta numérico de la configuración de Brightcove y el título de la carpeta debe ser el Alias de la cuenta de la configuración de Brightcove.
En la IU clásica, las carpetas se pueden crear en /damadmin#/content/dam. En la interfaz de usuario táctil, las carpetas se crean en /assets.html/content/dam. Alternativamente, el SINCRONIZAR BASE DE DATOS en la página administrativa en /brightcove/admin creará las carpetas necesarias en AEM DAM para cada cuenta de Brightcove configurada e importará todos los videos que ya existen en la cuenta de Brightcove. Si no desea sincronizar algunos o todos los videos en Brightcove, esos videos con Brightcove La etiqueta AEM_NO_DAM no se sincronizará con AEM DAM.
Además, si está utilizando AEM DAM en la IU clásica, habilite el campo Título como se muestra a continuación cuando visualice /damadmin#/content/dam:
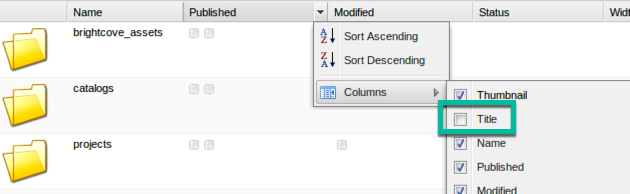
Cuando se carga un video en AEM DAM y luego se publica en Brightcove, el El archivo de video original se mantiene en AEM DAM. Para algunas implementaciones, se prefiere mantener el video "maestro" en la base de datos AEM, mientras que para otras implementaciones no es preferible porque el tamaño de la base de datos AEM crecerá demasiado rápido. Si no desea que el video original se almacene en AEM DAM pero no desea utilizar la interfaz de Brightcove Studio para cargar videos, simplemente puede eliminar el video en AEM DAM después de que se haya publicado. a Brightcove una vez y se volverá a importar desde Brightcove con un marcador de posición de imagen en miniatura durante la próxima sincronización, activada por el SINCRONIZAR BASE DE DATOS operación.
Tenga en cuenta también que si carga un video a través de AEM DAM y lo publica en Brightcove y luego, en un momento posterior, Reemplace el archivo de origen para ese video en Brightcove Studio, creará un nuevo activo en AEM DAM durante el próximo SINCRONIZAR BASE DE DATOS operación porque se crea un nuevo ID de video en Brightcove cuando se reemplaza el archivo de origen. Sin embargo, puede actualizar los metadatos en Brightcove Studio para un video publicado desde AEM DAM y actualizará los metadatos del activo existente en AEM DAM como se esperaría.
Carga de nuevos videos en la IU clásica
- Para cargar un nuevo vídeo en la IU clásica, vaya a
/damadmin#/content/dam/brightcove_assets, abra la carpeta de la cuenta de Brightcove que desea utilizar y haga clic en Nuevo>Nuevo archivo: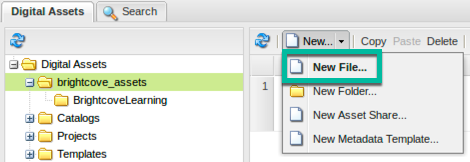
Agregar nuevo video - Después de la carga, edite el campo Título o, si lo deja en blanco, se configurará con el nombre del archivo de video cargado en el DAM al publicar el activo que lo cargará. a Brightcove. El campo Título se puede editar en la vista de lista de activos de DAM haciendo clic en el campo Título del nuevo activo:
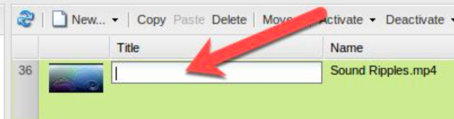
Editar el título del video - Alternativamente, puede abrir el nuevo activo y editar el Título campo y guardar cambios:
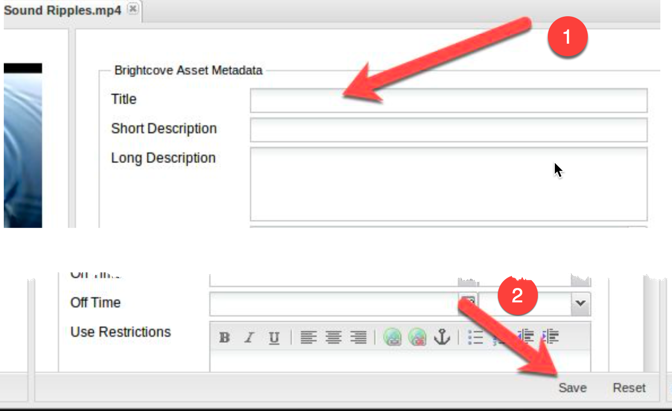
Editar título en propiedades de activos - Otros campos de metadatos son opcionales, excepto posiblemente los campos personalizados de Brightcove. Sin embargo, debido a una limitación en la IU clásica de AEM, los campos personalizados de Brightcove, para los cuales se agregó compatibilidad en la versión 5.x del conector, no se pueden editar en la IU clásica y, en su lugar, debe usar la IU táctil.
- En este punto, el video solo existe en AEM DAM. Para sincronizar el video con Brightcove, seleccione el nuevo activo en la vista de lista de activos y haga clic en Activar para publicar el video en Brightcove:
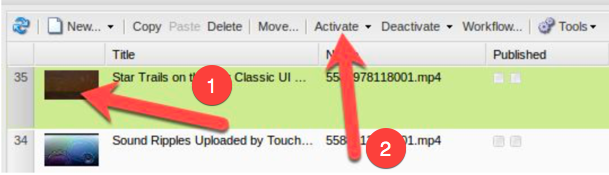
Enviar video a Brightcove
Carga de archivos en la interfaz de usuario táctil
- Para cargar un nuevo vídeo en la interfaz de usuario táctil, vaya a
/assets.html/content/dam/brightcove_assets/, abra la carpeta de la cuenta de Brightcove que desea utilizar y haga clic en Crear>Archivos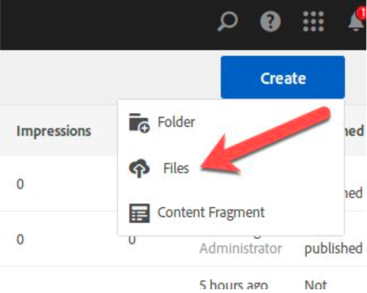
Agregar interfaz de usuario táctil de video - Después de subir el video, edite el Título campo si lo desea. El campo Título se edita abriendo el nuevo activo, seleccionando Ver propiedades y editar el título en la página de propiedades básicas:
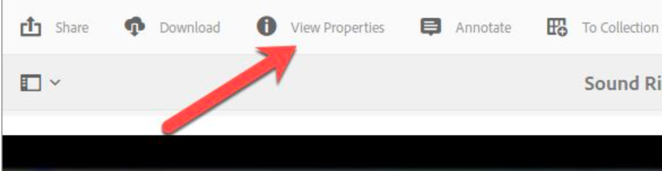
Propiedades de activos 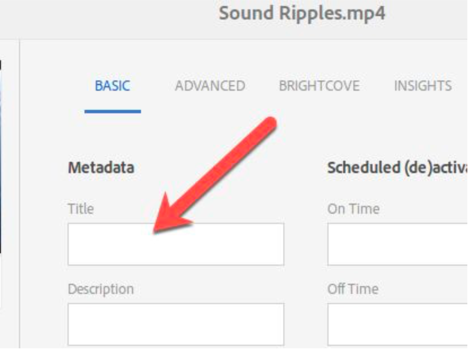
Editar título: interfaz de usuario táctil - Otros campos de metadatos son opcionales, excepto posiblemente los campos personalizados de Brightcove.
- Para sincronizar el video con Brightcove, seleccione Publicar dentro de la vista de activos:
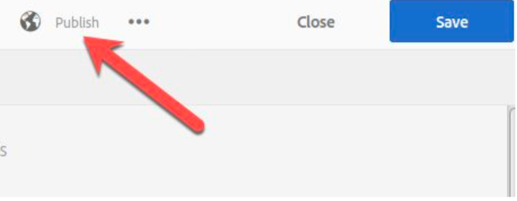
Enviar video a Brightcove - Vista de activos - Alternativamente, puede seleccionar el nuevo activo en la vista Lista, Tarjeta o Columna y hacer clic en Publicar para publicar el video en Brightcove:
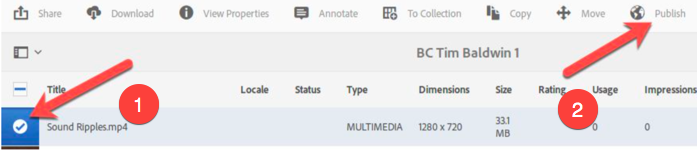
Enviar video a Brightcove - Lista de activos
Cambio de imágenes en miniatura y póster en AEM DAM
Las imágenes en miniatura y póster se pueden actualizar en Brightcove sobrescribiendo las representaciones denominadas brc_thumbnail.png y brc_poster.png en un recurso de video en el DAM. En la IU clásica, vaya a / damadmin # / content / dam / brightcove_assets, abra un recurso de video y haga clic en Cargar en la pestaña Reproducciones:
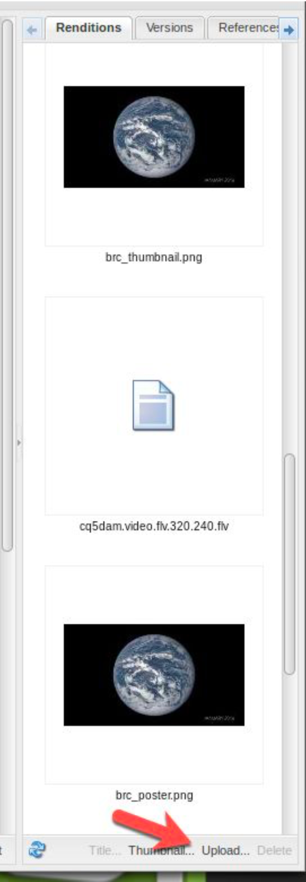
Después de cargar brc_thumbnail.png o brc_poster.png, Ahorrar y Activar el activo para cargar las nuevas imágenes en miniatura y póster en Brightcove. En la interfaz de usuario táctil, busque /assets.html/content/dam/brightcove_assets/ y abra un recurso de video. Hacer clic Entregas Como se muestra abajo:
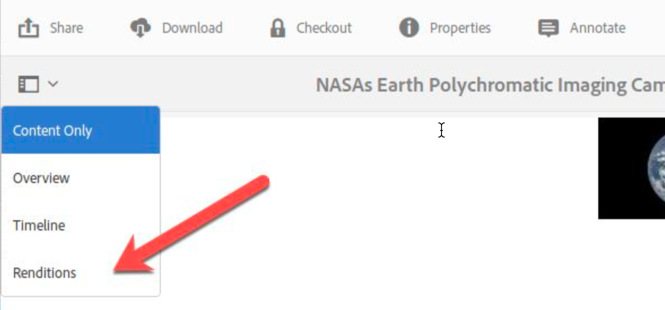
A continuación, haga clic en Add Rendition y cargue un archivo llamado brc_thumbnail.png o brc_poster.png y luego publique el activo para cargar las nuevas imágenes en miniatura y póster en Brightcove:
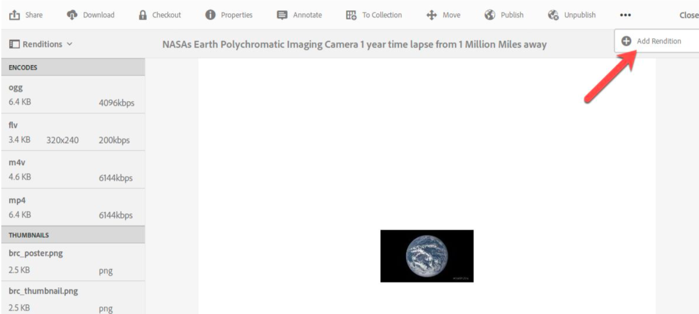
Importación de videos de AEM a Brightcove
Si se cargan nuevos videos directamente en Brightcove Studio y / o si los metadatos se editan directamente en Brightcove Studio, la SINCRONIZAR BASE DE DATOS en la página de administración de Brightcove en /brightcove/admin se utiliza para sincronizar nuevos videos o metadatos actualizados de Brightcove en AEM DAM. Tenga en cuenta que los recursos de video importados de Brightcove al DAM no copiarán el archivo de video original en el AEM DAM, sino que utilizarán la miniatura de Brightcove como marcador de posición para el recurso. Por lo tanto, el tamaño de la base de datos de AEM no aumentará sustancialmente al importar videos desde Brightcove.
La sincronización de la base de datos también se puede configurar para que se ejecute según una programación. Abra la consola de configuración en /system/console/configMgr y luego busque y abra "Brightcove Asset Integration Cronjob Scheduler Configuration".

Haga clic en CRON Enable e ingrese una expresión CRON válida en el campo CRON Scheduler.
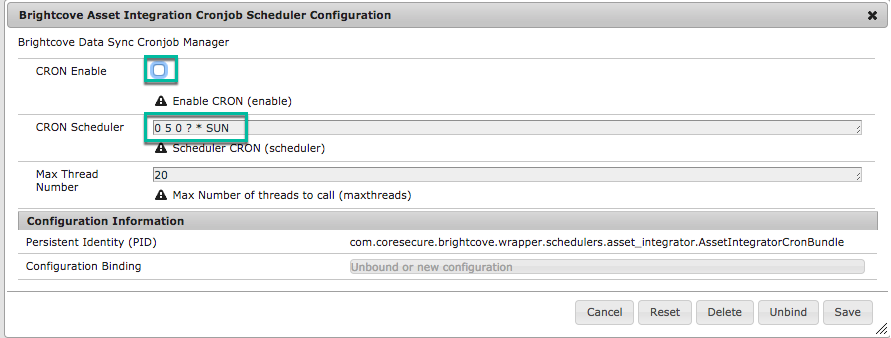
El siguiente comando también se puede utilizar manualmente desde el sistema operativo para activar el proceso de sincronización.
/ usr / bin / curl --anyauth --user <USERNAME>: <PASSWORD> --silent --compressed <INSTANCE> /bin/brightcove/dataload.html
Tenga en cuenta que <NOMBRE DE USUARIO>: <CONTRASEÑA> debe ser un usuario de AEM válido con acceso a las cuentas de Brightcove y derechos para crear etiquetas y contenido.
Administración de Brightcove
En versiones anteriores del conector, la página de administración de Brightcove en /brightcove/admin se utilizó para cargar videos en Brightcove y editar metadatos para esos videos. Con el nuevo soporte para AEM DAM, la página de administración de Brightcove ahora se usa generalmente para ver solo los datos en la cuenta de Brightcove. Por ejemplo, la página de administración de Brightcove muestra los videos en la cuenta de Brightcove en tiempo real usando llamadas API directas a Brightcove y podría usarse para confirmar que se cargó un nuevo video en Brightcove o que los metadatos se sincronizaron en Brightcove mediante el proceso de publicación en el AEM DAM.
Para verificar la reproducción desde Brightcove, se pueden obtener una vista previa de los videos en esta página de administración de Brightcove utilizando los reproductores de listas de reproducción y videos predeterminados especificados en la página de configuración de Brightcove en / system / console / configMgr:
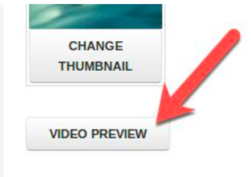
La página de administración de Brightcove también contiene una SINCRONIZAR BASE DE DATOS que iniciará el proceso de sincronización de Brightcove al AEM DAM. presione el SINCRONIZAR BASE DE DATOS para sincronizar todas las cuentas de Brightcove configuradas con AEM DAM. Si no desea sincronizar algunos o todos los videos en Brightcove, esos videos con Brightcove La etiqueta AEM_NO_DAM no se sincronizará con AEM DAM.
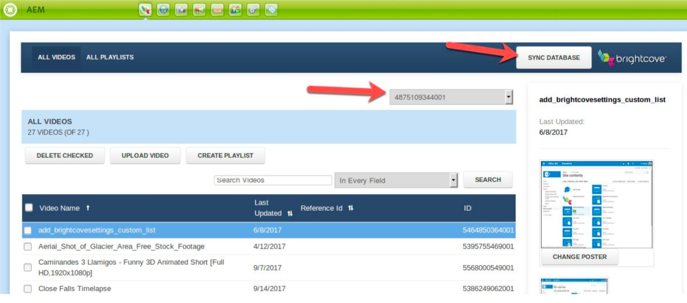
Este proceso de sincronización se puede automatizar mediante un trabajo cron para que la operación manual no sea necesaria.
Agregar pistas de texto a un video
Actualmente, las pistas de texto solo se pueden agregar a un video a través de la página de administración de Brightcove en /brightcove/admin. Las pistas de texto se agregan a través del Subir nueva pista de texto botón:
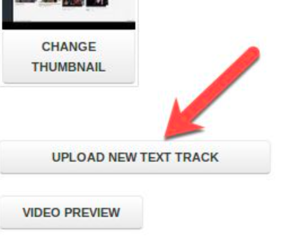
El soporte de pistas de texto cargadas como representaciones en el DAM está en la hoja de ruta para implementarse en un momento posterior.
Actualización de imágenes de carteles
Además de actualizar pósters e imágenes en miniatura en AEM DAM, también se puede cargar en Brightcove desde una URL HTTP remota a través de la página de administración de Brightcove en /brightcove/admin:
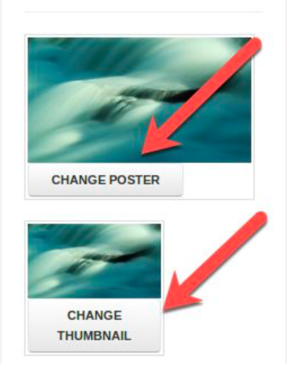
Etiquetas
Las etiquetas ahora se pueden aplicar a videos dentro de Adobe Experience Manager (AEM) y se sincronizan con Brightcove Studio al momento de la activación. La consola de administración de Brightcove también ofrece la posibilidad de crear nuevas etiquetas y filtrar activos por etiqueta.
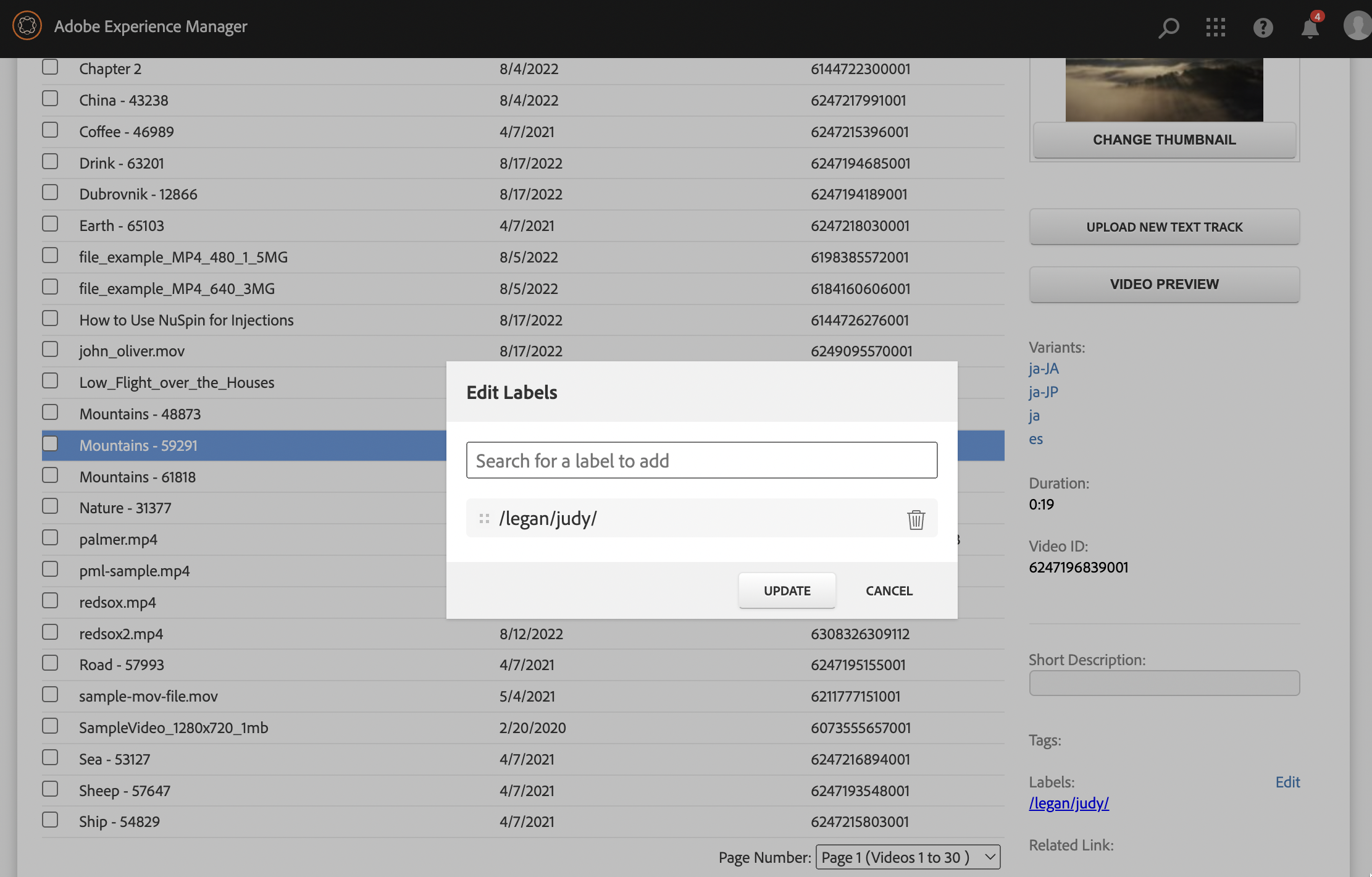
Para crear una nueva etiqueta, use el menú desplegable en el encabezado del filtro y seleccione + Crear nueva etiqueta . Las etiquetas también son visibles en la vista previa de los metadatos cuando selecciona un recurso en la consola de administración. Si hace clic en el enlace de la etiqueta, se activará una búsqueda de todos los activos con esa etiqueta (comportamiento similar a las etiquetas).
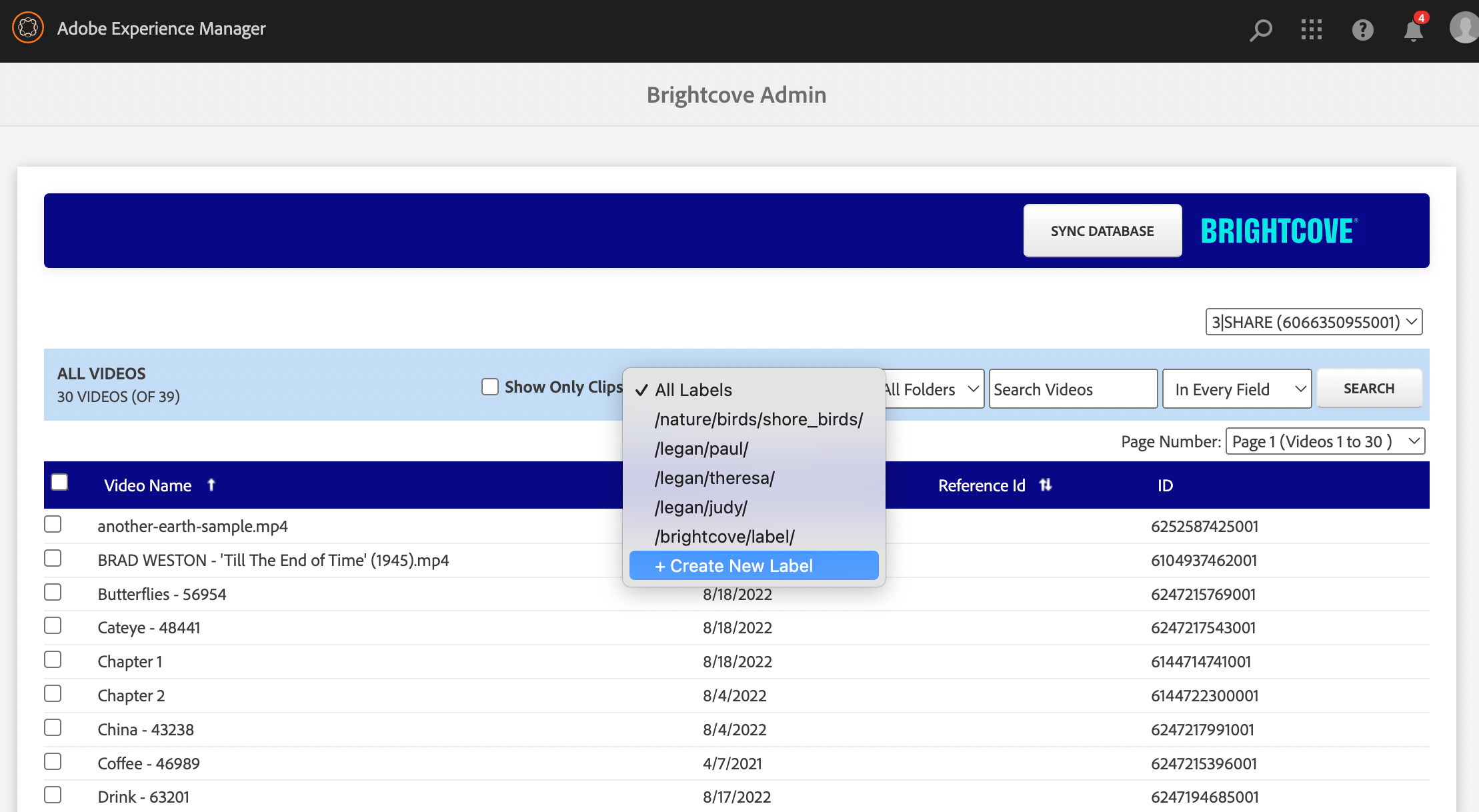
Notas
- Las nuevas etiquetas deben cumplir con las convenciones admitidas por Brightcove. Por ejemplo, deben comenzar con una "/" (barra inclinada).
subcarpetas
Las subcarpetas creadas en Brightcove Studio ahora se crean dentro de AEM al sincronizarse. Los permisos de usuario de AEM se pueden aplicar a estas carpetas utilizando las prácticas estándar para el control de acceso de AEM para limitar quién puede ver qué videos dentro de AEM.
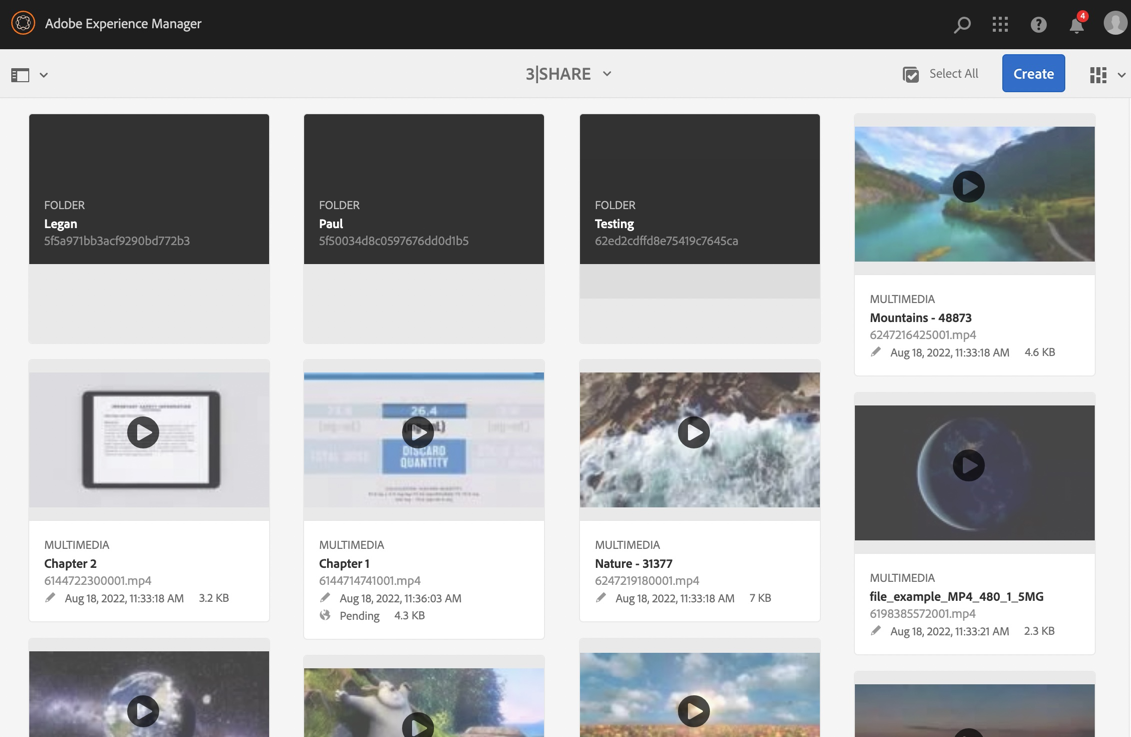
Notas
- Le recomendamos que elimine y vuelva a sincronizar su biblioteca de videos para usar esta función.
- Las carpetas creadas en AEM no se crean en Brightcove Studio.
- La aplicación de permisos a los videos o sus carpetas no excluye esos videos de la consola de administración O del reproductor de video, ya que ambos elementos de la interfaz de usuario realizan llamadas a pedido a la API de Brightcove.
Clips
Los clips (un tipo de video creado al extraer una parte de otro video) se pueden filtrar en cada página de resultados de búsqueda dentro de la consola de administración. También se indican con el marcador "CLIP" en todos los resultados de búsqueda.
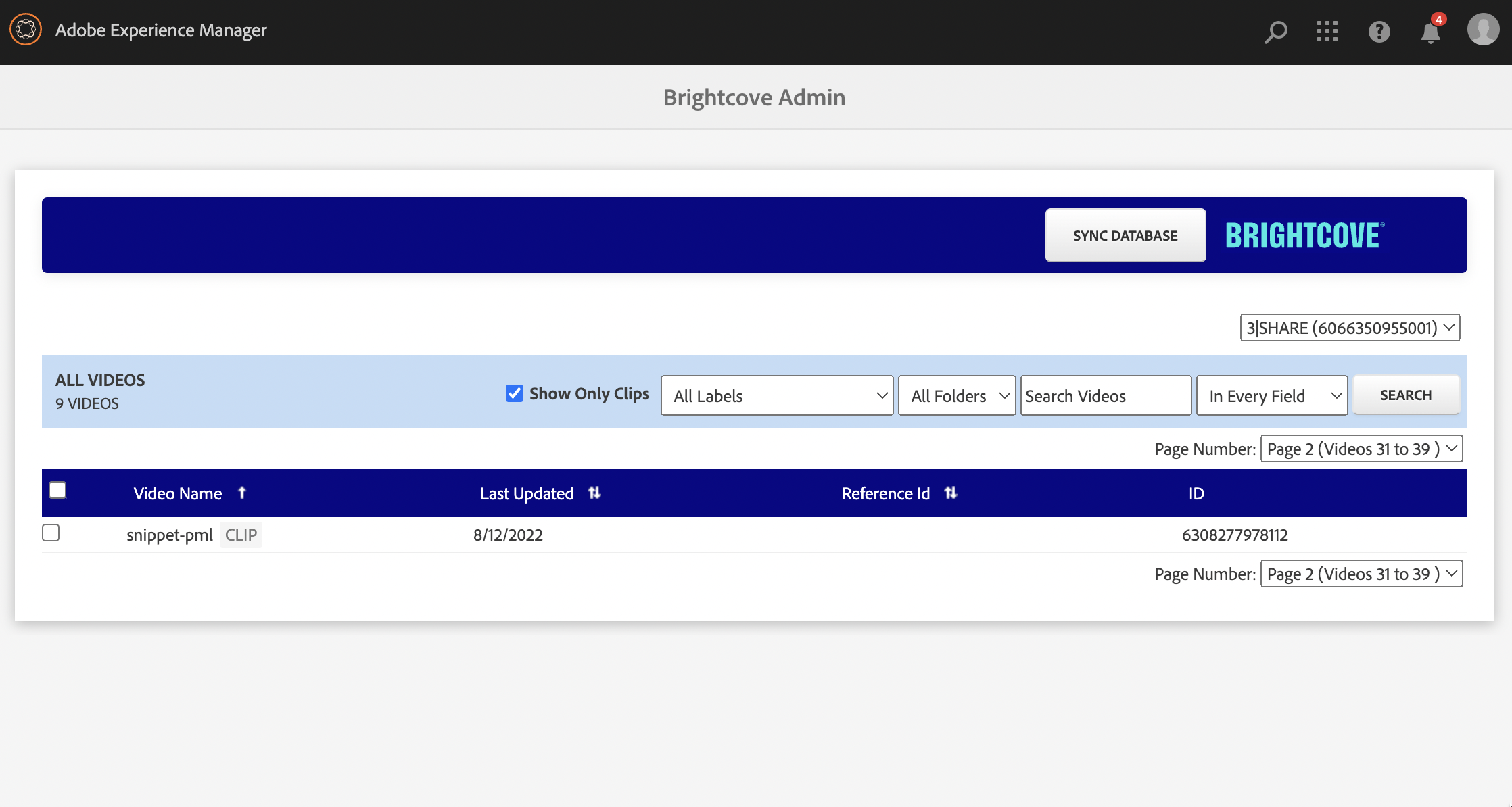
Los clips también están disponibles a través del reproductor de video y los componentes de la lista de reproducción para su reproducción en cualquier página de AEM.
Activación programada
Los videos pueden utilizar la funcionalidad AEM lista para usar para programar la activación para una fecha y hora futuras. Esto activará la replicación solo en el momento especificado en el cuadro de diálogo.
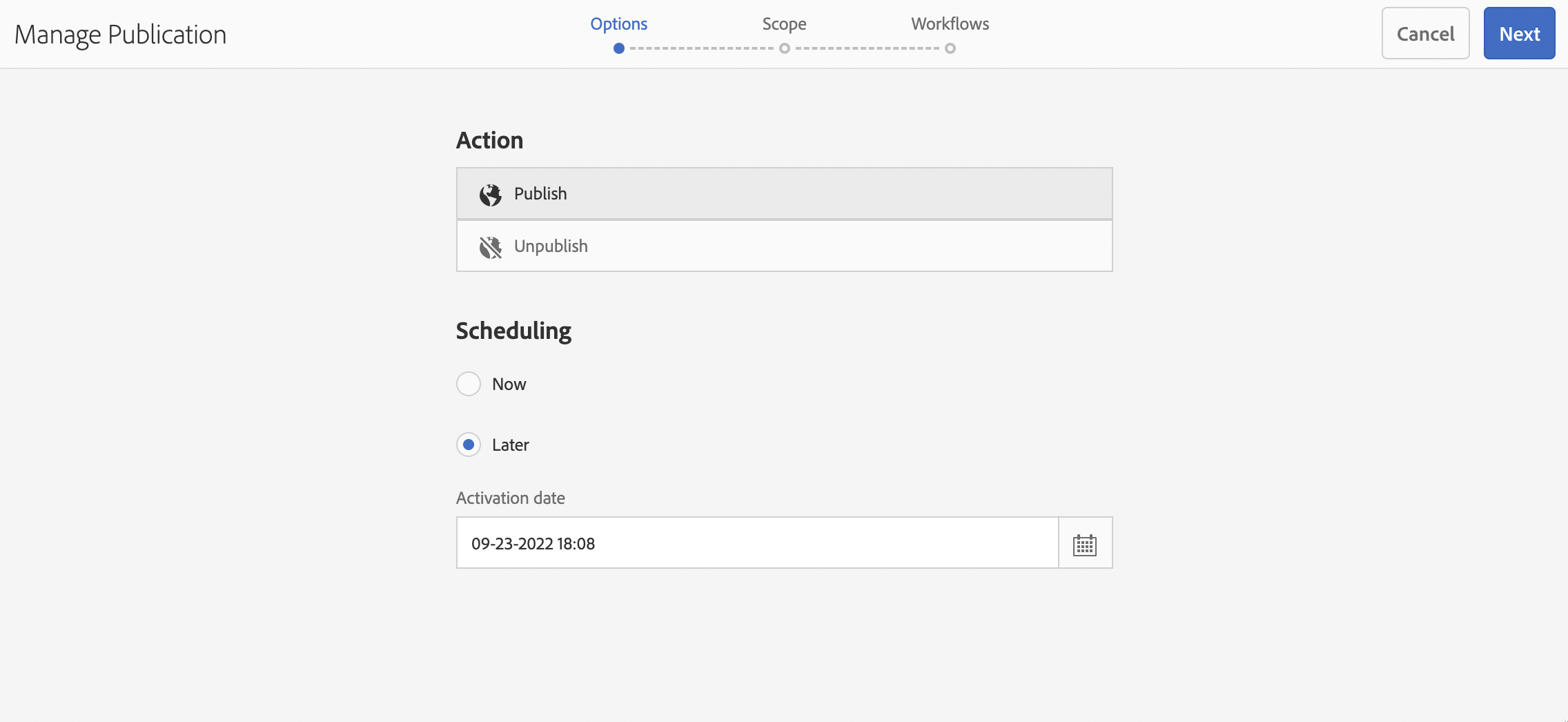
Creación de listas de reproducción
Ahora se pueden crear listas de reproducción dentro del entorno de AEM seleccionando uno o más videos y haciendo clic en Crear lista de reproducción .
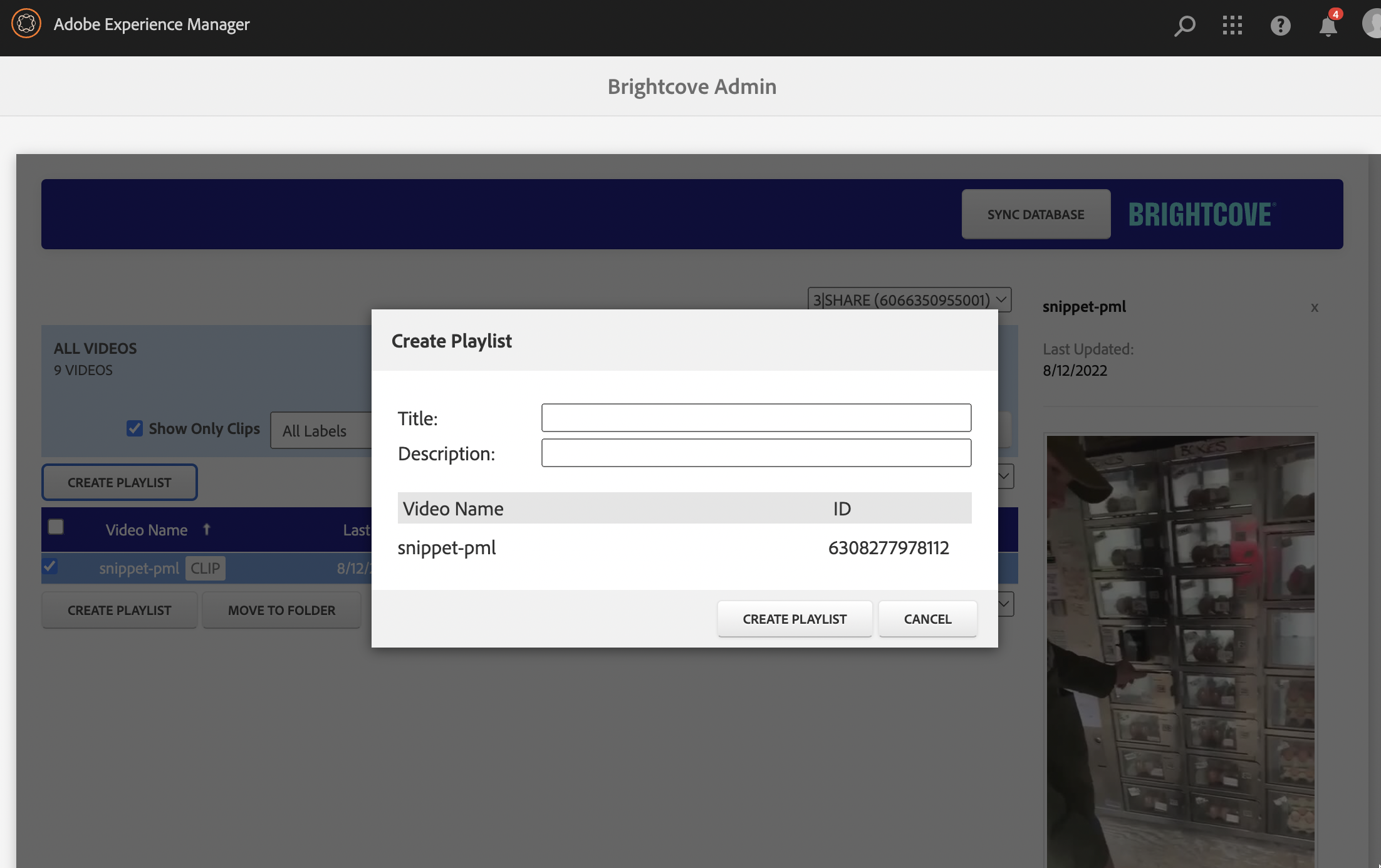
Las listas de reproducción siempre han sido editables (capacidad para agregar, ordenar y eliminar videos) y esa funcionalidad no ha cambiado.
Metadatos multilingües
Los metadatos multilingües, o variantes de metadatos, ahora están visibles en la consola de administración cuando selecciona un video de los resultados de búsqueda. Cada enlace de variante desencadena un cuadro de diálogo modal que muestra todos los valores de metadatos, así como los campos personalizados que se han traducido.
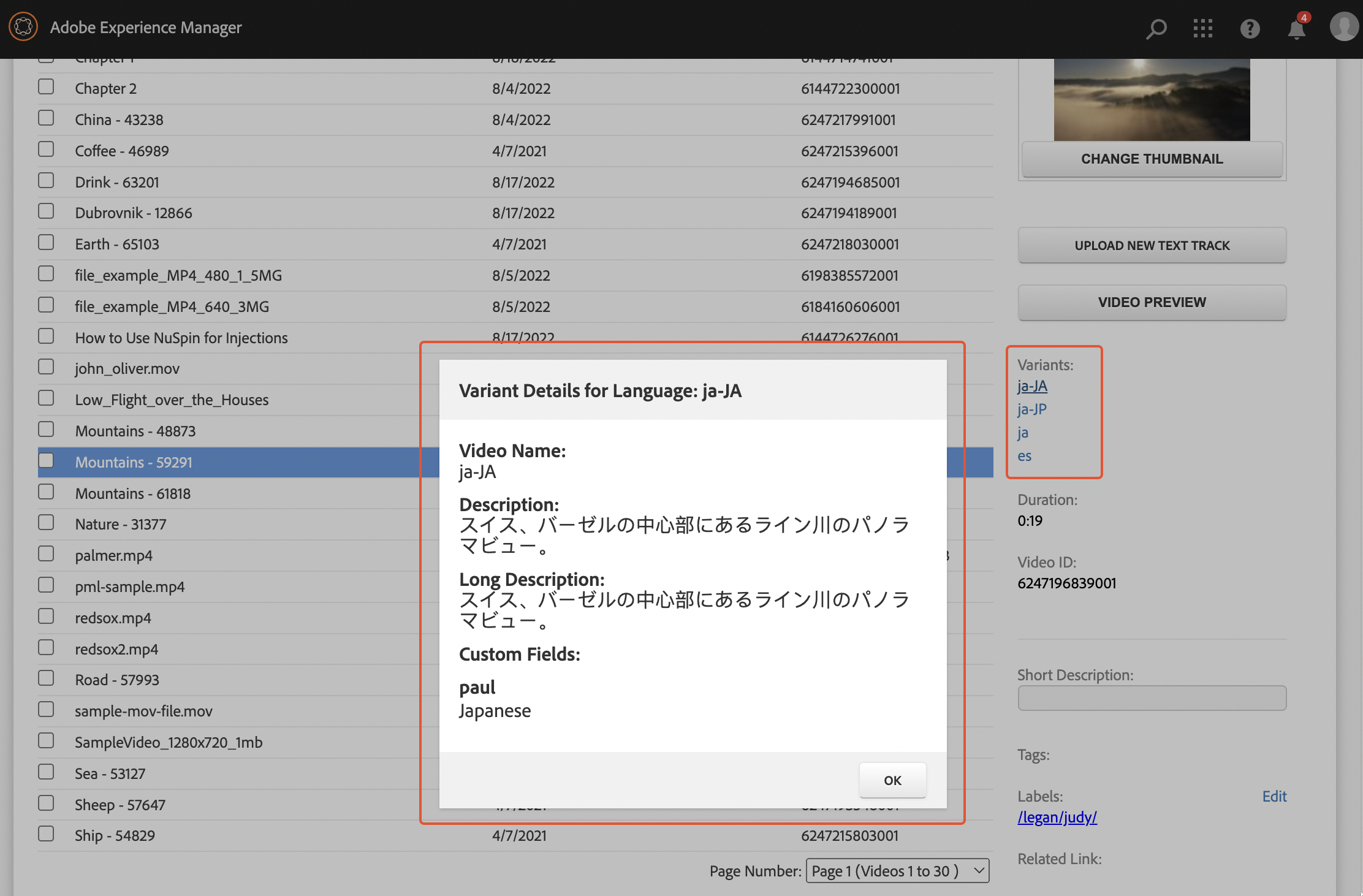
Notas
- Actualmente no es posible editar estos metadatos dentro de AEM, pero está en nuestra hoja de ruta.