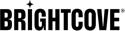-
Inicie sesión en Magento Commerce:
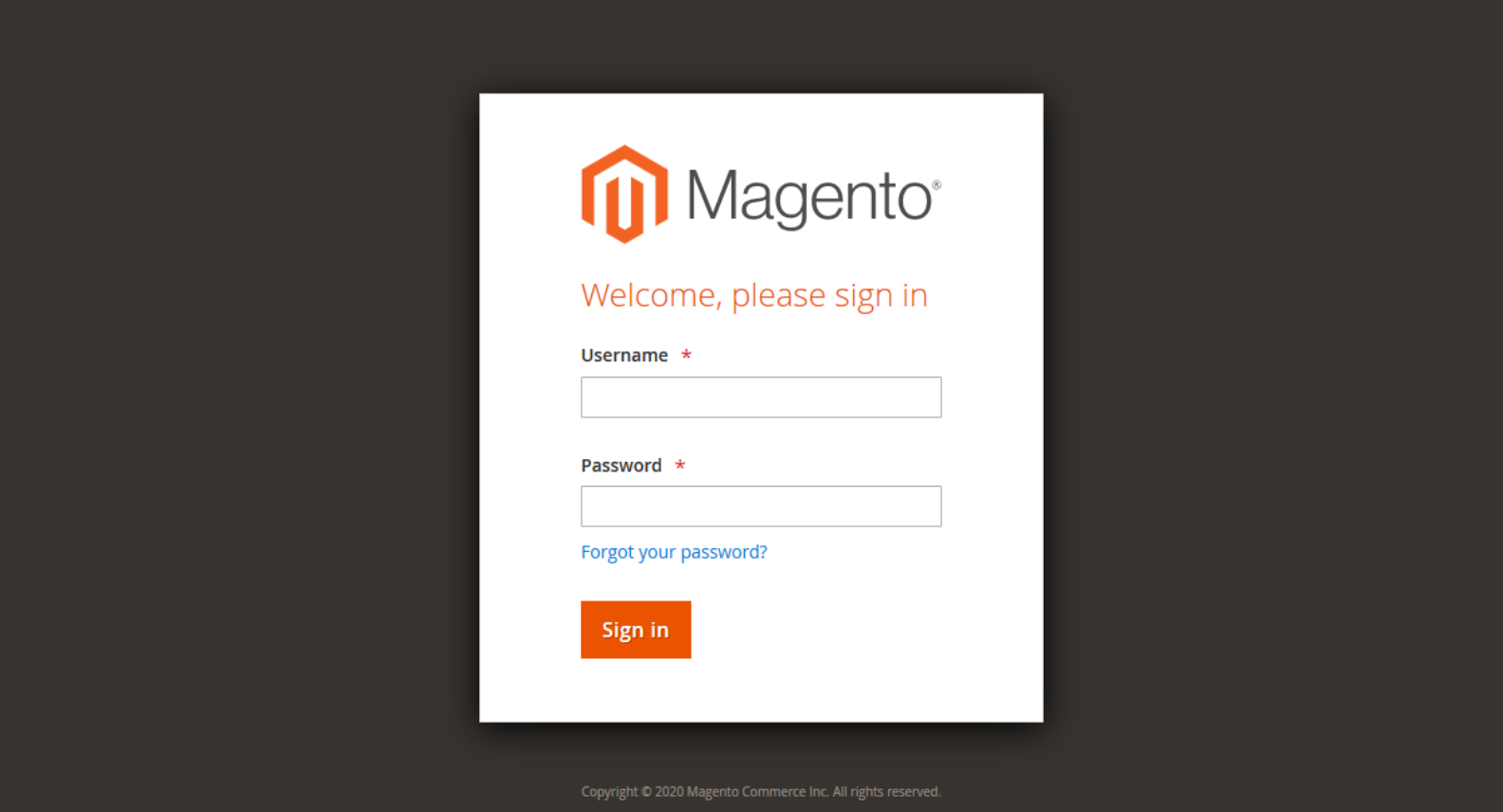
Iniciar sesión en Magento -
Tenga en cuenta el enlace del módulo Brightcove en la navegación del lado izquierdo:
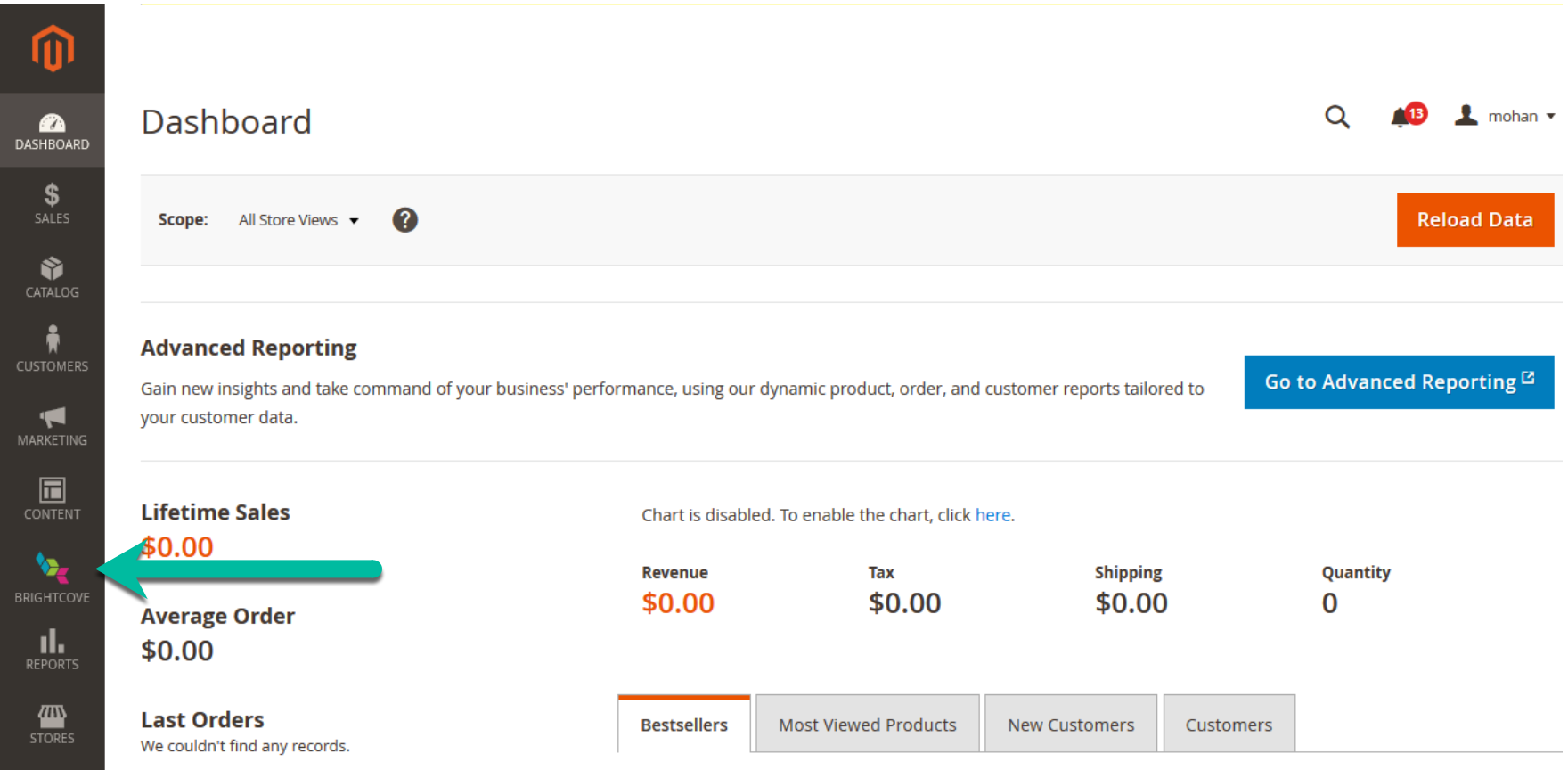
Navegación Magento -
Haga clic en el icono de Brightcove para revelar el menú del módulo Brightcove:
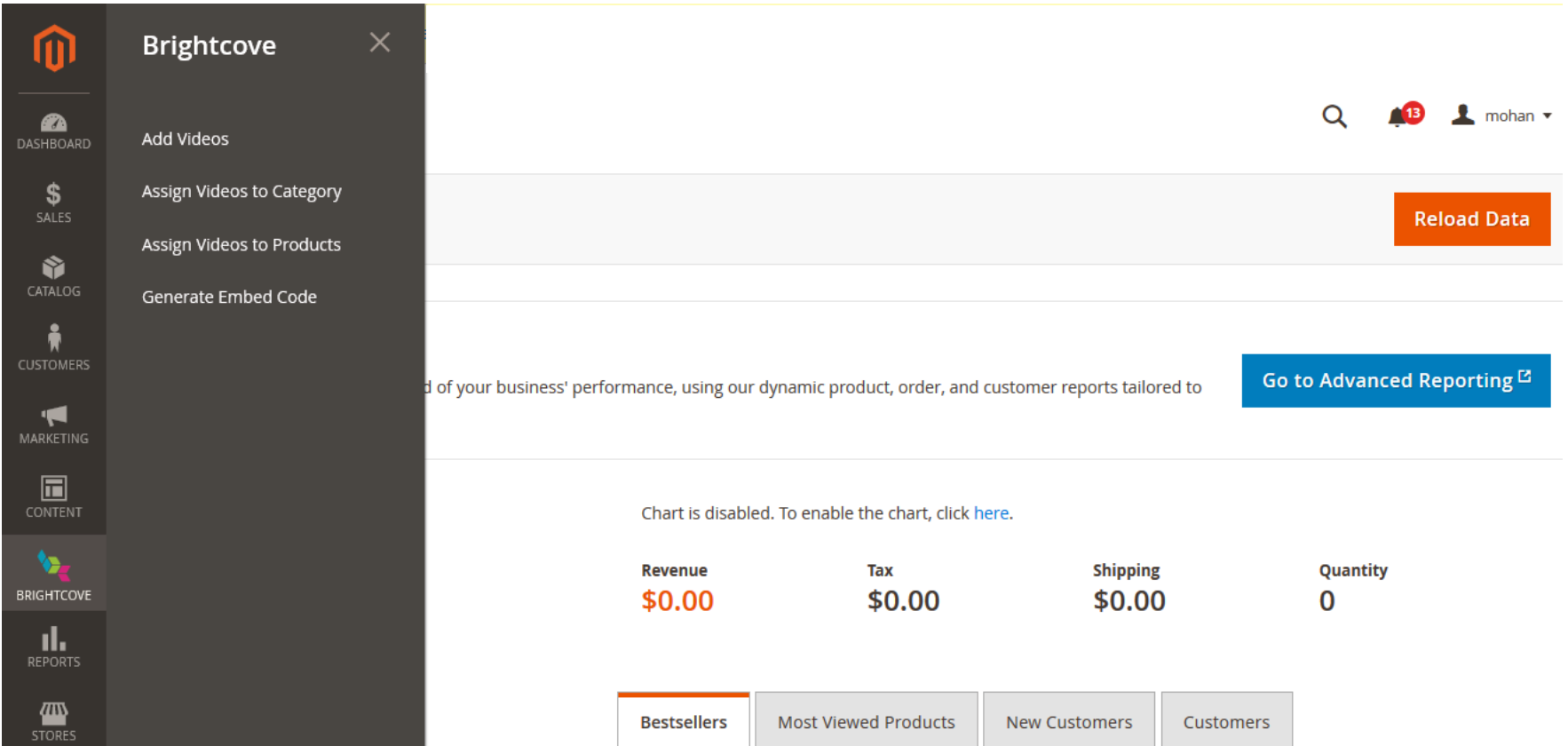
Menú del módulo Brightcove
Subir vídeos
-
Desde el Menú del módulo Brightcove , abre el Agregar videos página.
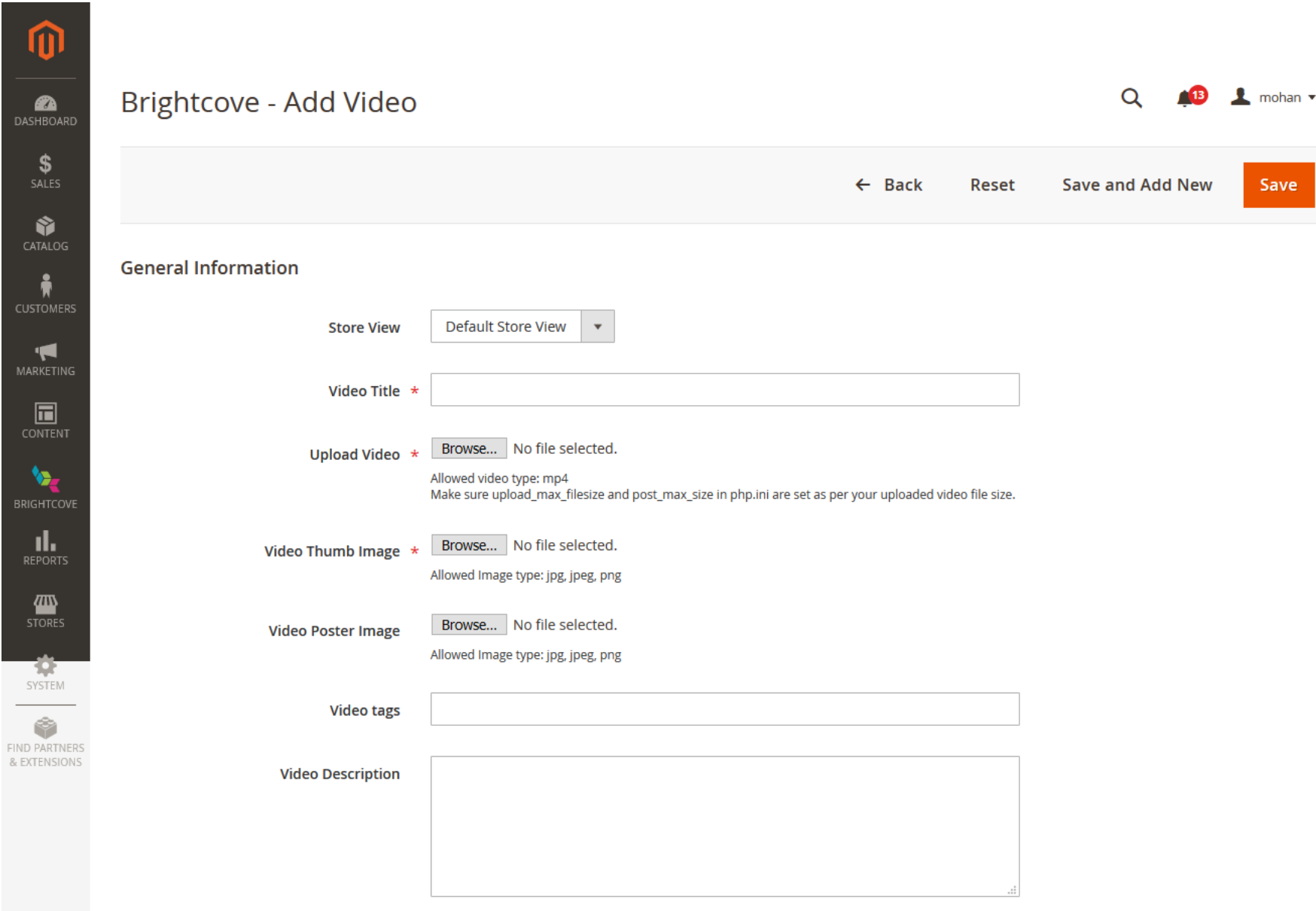
Agregar página de videos - Seleccione la Vista de tienda para agregar el video.
- Agrega el título del video (requerido).
- Busque el archivo de video local (obligatorio).
- Busque el archivo de imagen en miniatura local (obligatorio).
- Busque el archivo de imagen del póster local (opcional).
- Ingrese etiquetas separadas por comas para el video (opcional).
- Ingresa una descripción para el video (opcional).
- Haz clic en Guardar.
Nota: la vista de tienda se almacenará en los metadatos del video como una etiqueta. Esta etiqueta se utilizará para implementar la localización en la página Asignar.
Asignar videos a categorías y productos
Los videos se pueden asignar a Categorías y Productos. En esta sección veremos cómo asignar videos a Categorías y luego cómo asignarlos a Productos en la siguiente sección.
Asignar a categorías
-
Desde el Menú del módulo Brightcove , abre el Asignar videos a categorías página.
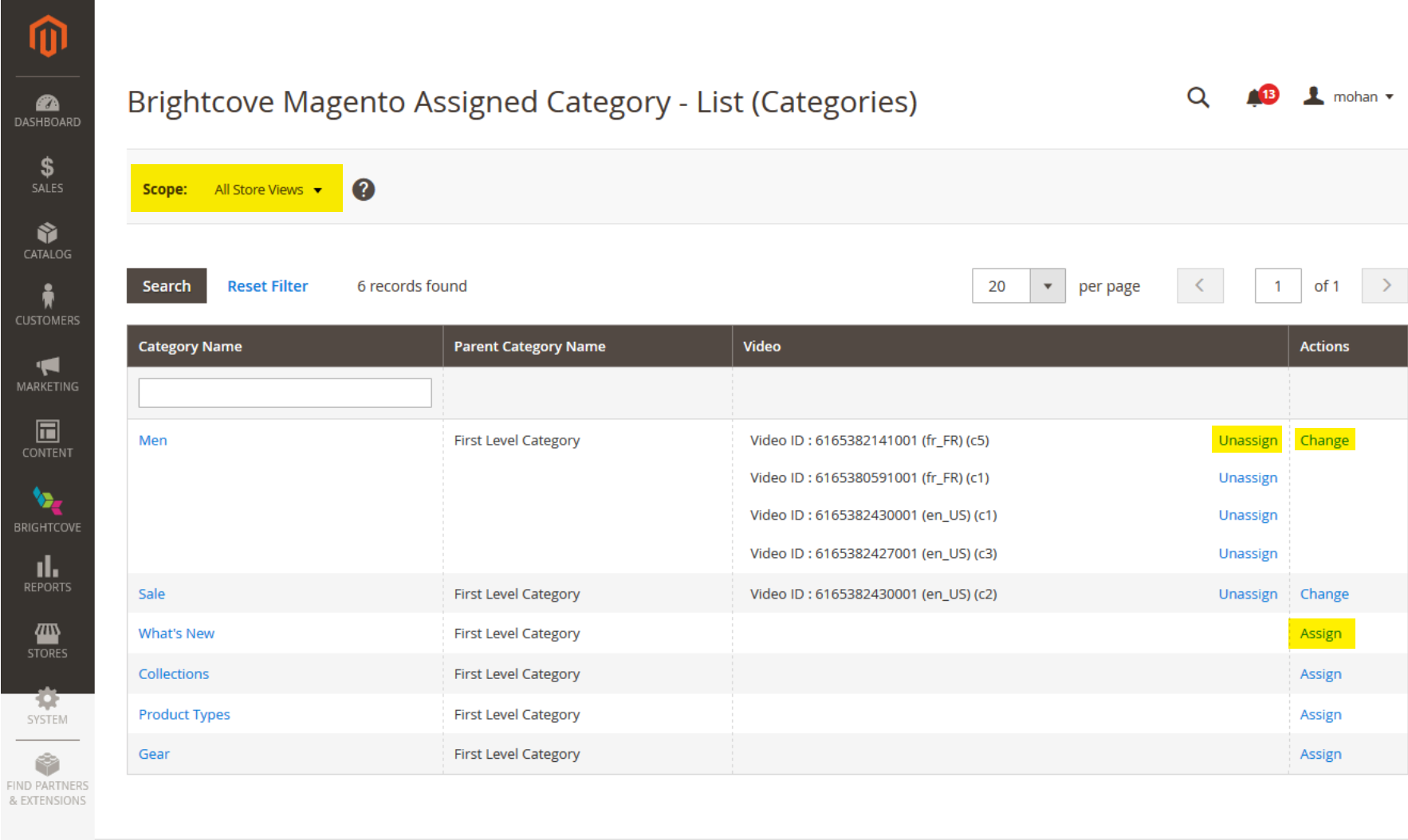
Asignar videos a la página de categorías -
La página inicial presenta una lista de categorías, mostrando los videos que se les asignan actualmente, y hay enlaces a Anular asignación o Cambio asignaciones de video existentes, así como Asignar videos a una categoría.
También tenga en cuenta:
- El selector de alcance, que le permite implementar el filtro de localización
- Cuando pasas el cursor sobre una identificación de video, aparecerá una imagen en miniatura del video
-
Hacer clic Asignar al lado de una categoría para asignar para abrir una cuadrícula de videos para ser asignados:
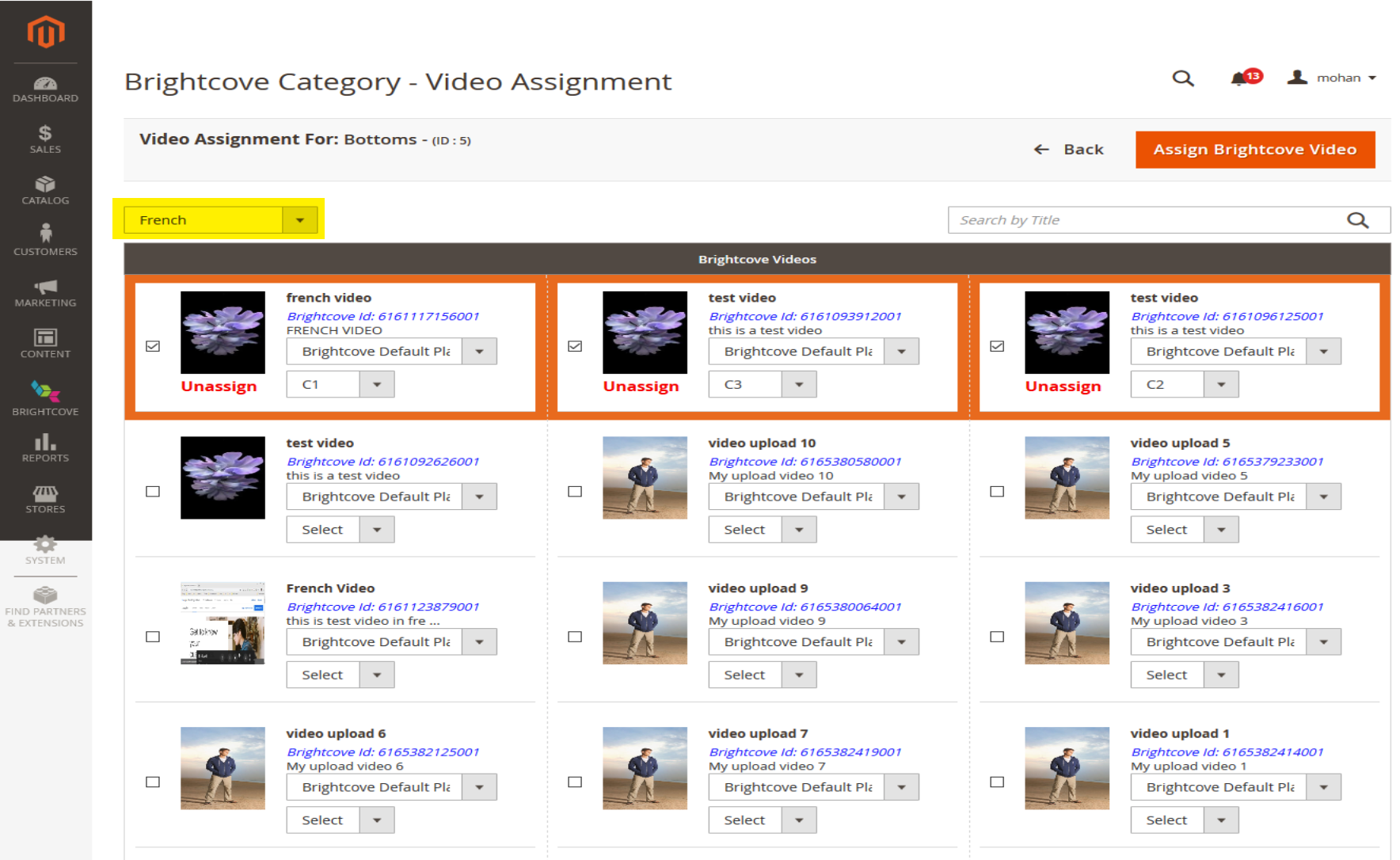
Cuadrícula de video para asignación de categoría - Si no ve el video que está buscando, puede buscar por título de video para encontrarlo.
- Utilice el menú desplegable de localización para obtener el idioma que desee.
-
En el Video columna:
- Elija el reproductor para el video seleccionado
- Use el selector para elegir la ranura de video
- Si el video ya está asignado a esta categoría, mostrará un borde naranja y un Anular asignación opción.
Asignación a productos
-
Desde el Menú del módulo Brightcove , abre el Asignar videos a productos página.
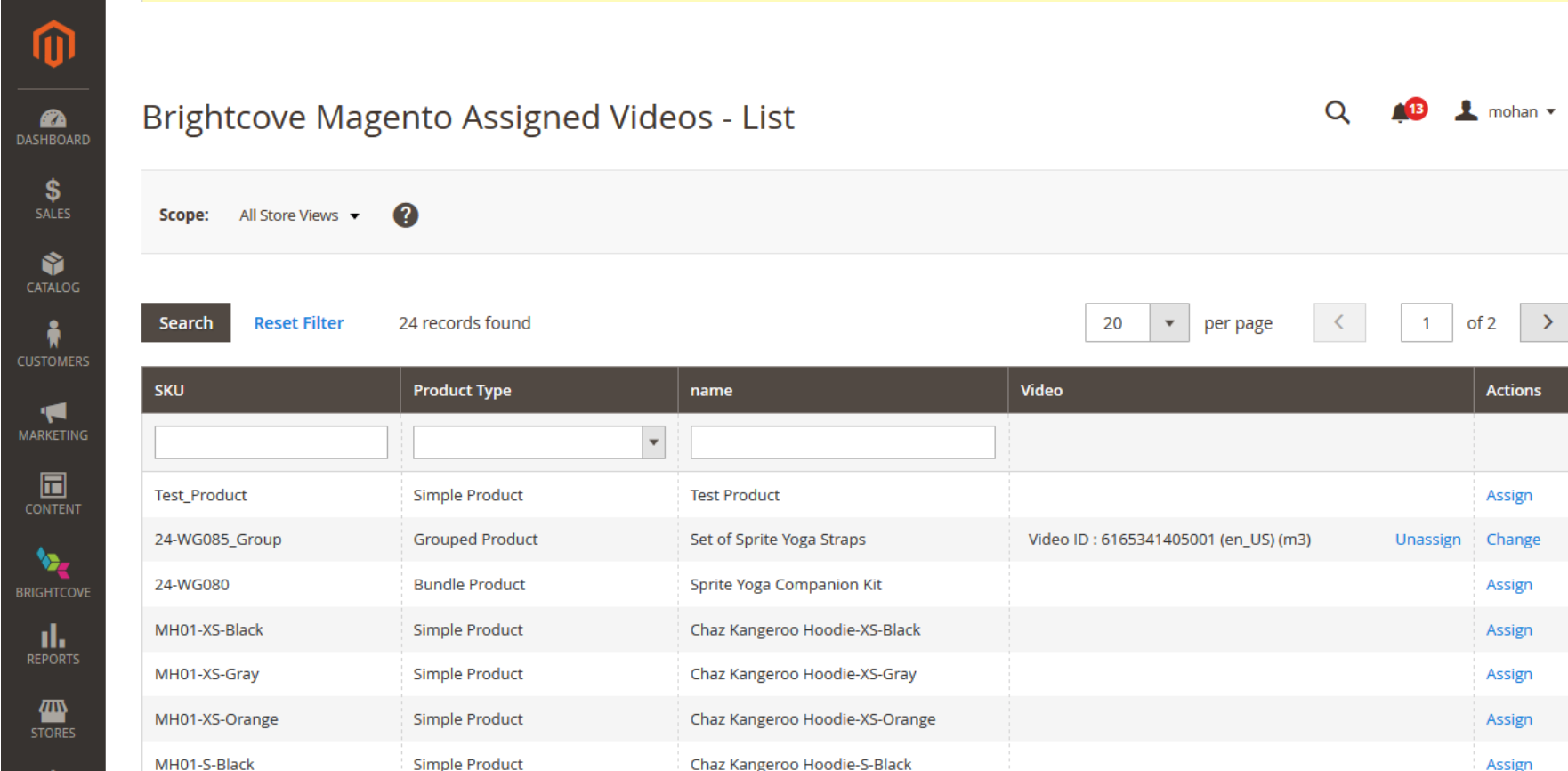
Asignar videos a la página de productos - Al igual que con Categorías, puede Asignar videos, o Anular asignación o Cambio videos ya asignados. También puede colocar el cursor sobre una identificación de video para mostrar la miniatura.
-
Haga clic en el Asignar enlaces para asignar un video. Esto abrirá la cuadrícula de video:
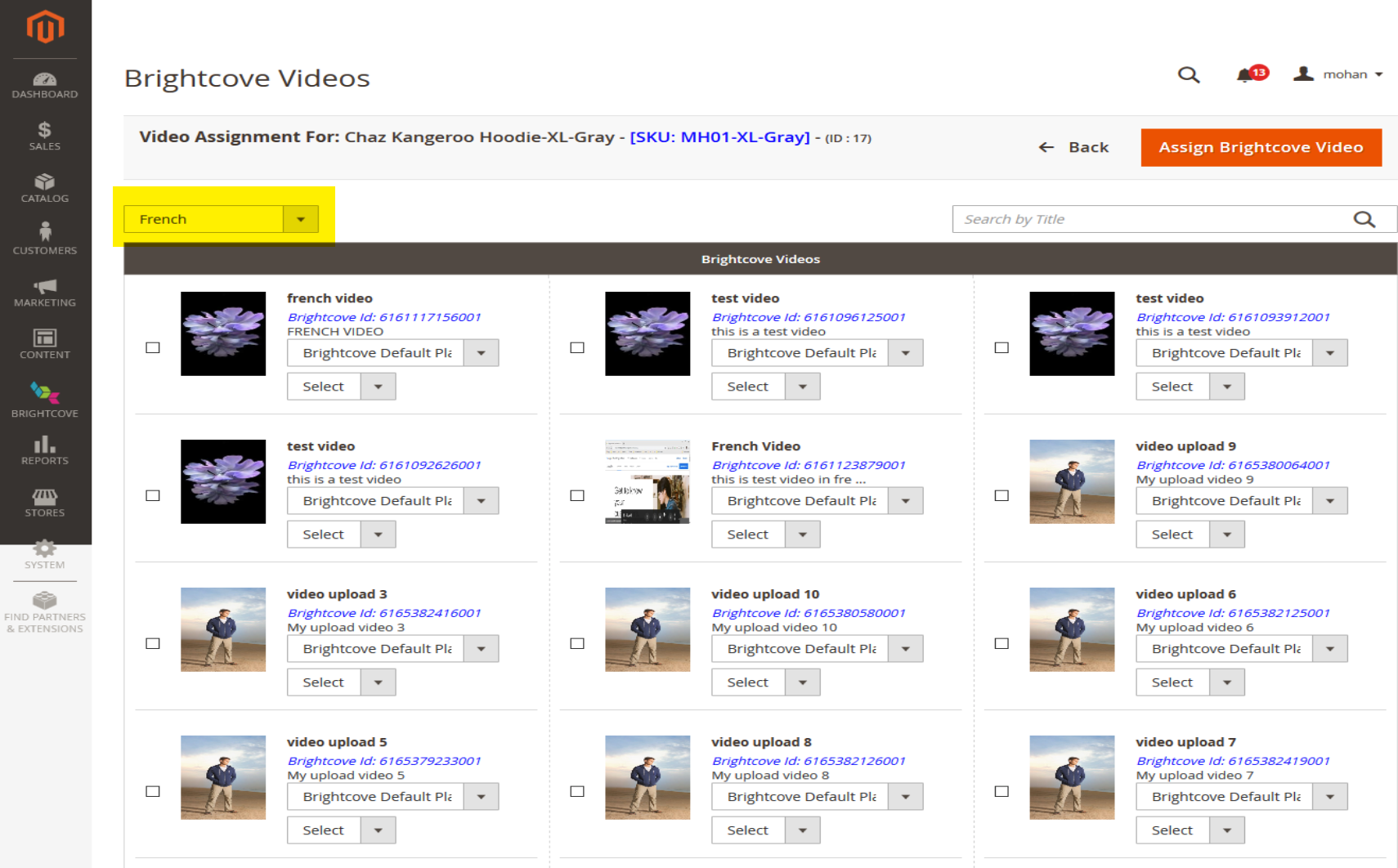
Cuadrícula de video para asignación de productos - Si no ve el video que está buscando, puede buscar por título de video para encontrarlo.
- Utilice el menú desplegable de localización para obtener el idioma que desee.
-
En el Video columna:
- Elija el reproductor para el video seleccionado
- Use el selector para elegir la ranura de video
- Si el video ya está asignado a este producto, mostrará un borde naranja y un Anular asignación opción.
Generar código incrustado
-
En el menú del módulo Brightcove, vaya a la página Generar código de inserción:
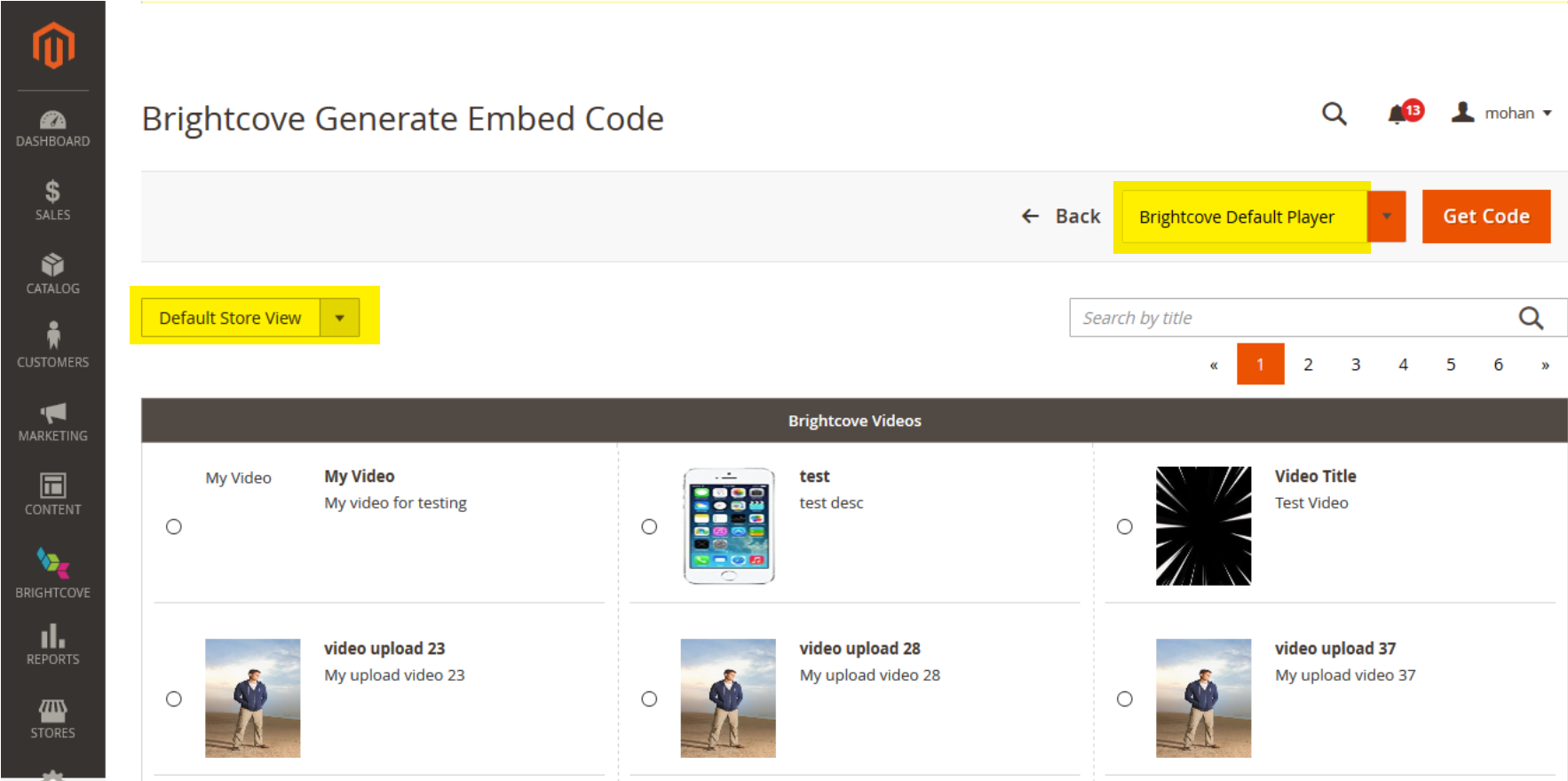
Generar página de código incrustado - Seleccione el reproductor que desea usar y un video, y luego haga clic en Obtener código para ver y copiar el código básico (iframe) o avanzado (en la página) del reproductor.
- Le recomendamos que utilice el código de inserción básico a menos que esté personalizando el reproductor de alguna manera que requiera un script en la página.
Configuración de Brightcove
Puede actualizar o agregar a la configuración de Brightcove.
-
Ir Almacenado -> Configuración de video de Brightcove:
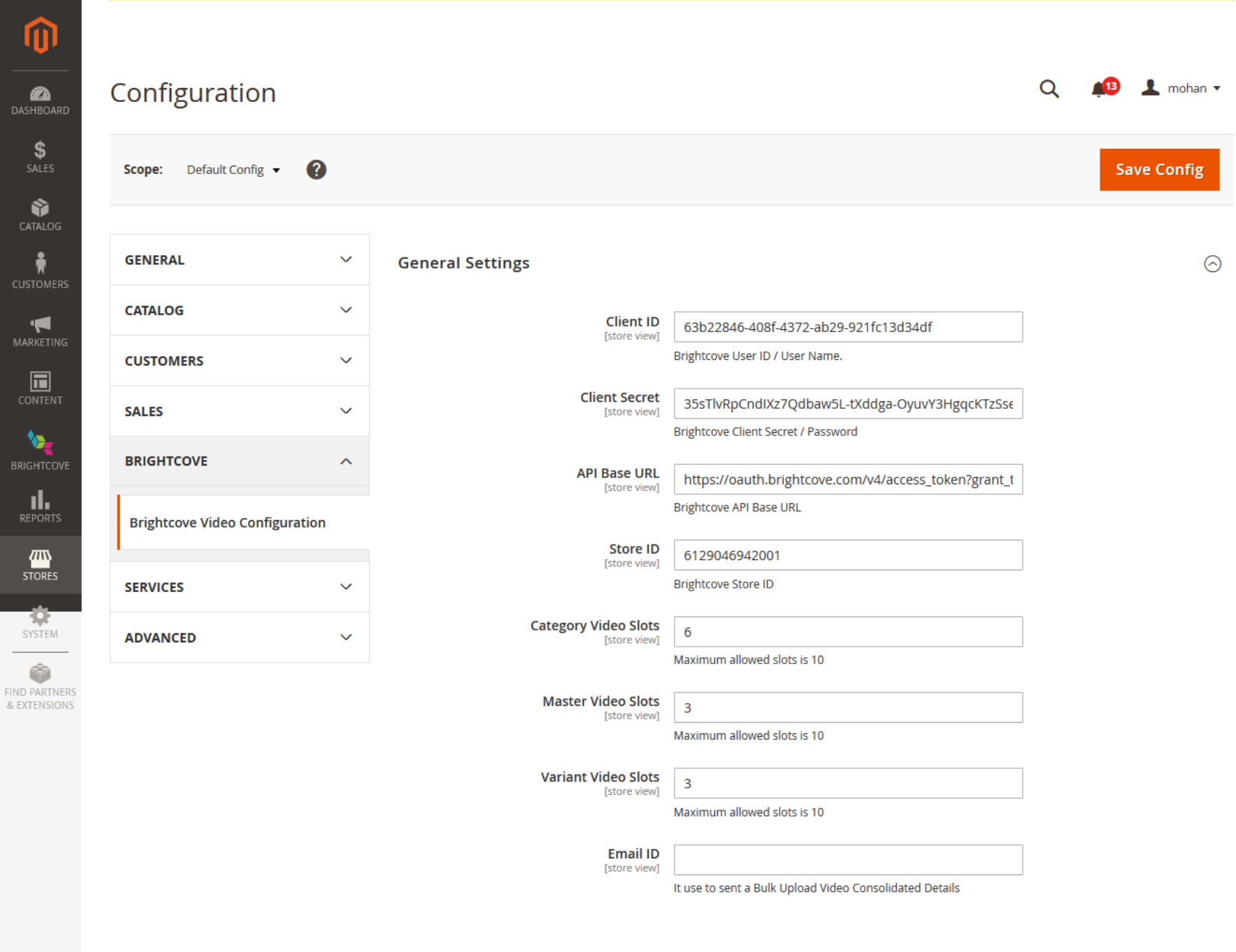
Página de configuración de Brightcove - El ID del cliente, el secreto del cliente, la URL base de la API (para obtener tokens de acceso) y el ID de la tienda ya deberían haberse completado durante la instalación, pero puede actualizar estos valores si es necesario.
- También puede establecer la cantidad de espacios de video para Categorías, Maestros y Variantes.
- Por último, si desea utilizar la opción Importación masiva de datos (que se describe en la siguiente sección), ingrese una lista de direcciones de correo electrónico separadas por comas para recibir notificaciones relacionadas con las importaciones masivas.
Importación masiva de datos
Hay varios tipos de datos que puede importar de forma masiva, incluida una lista de videos para cargar en Brightcove, asignaciones de categorías de video y asignaciones de productos de video.
-
Ir Sistema -> Importar abra la página Importación masiva:
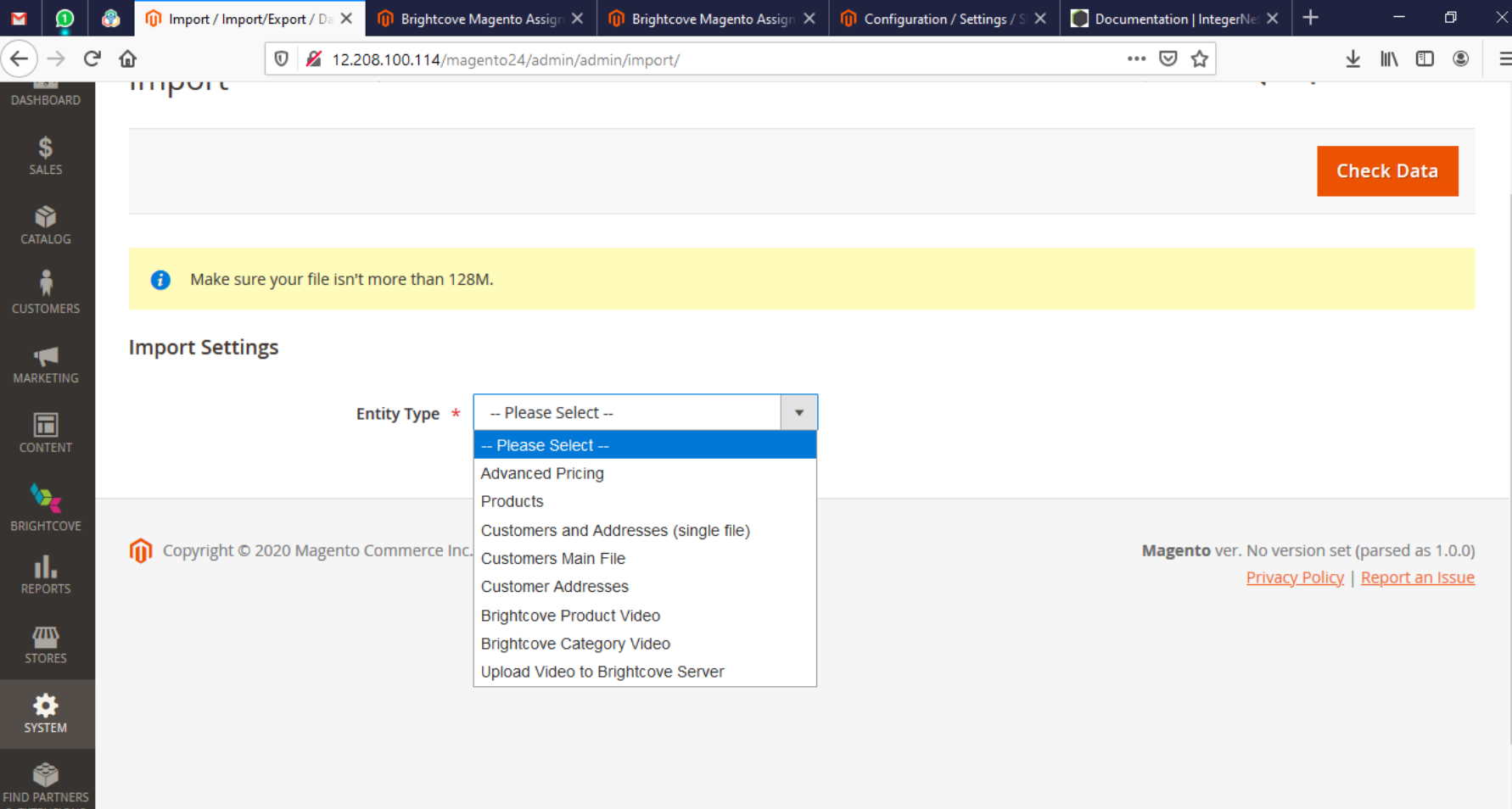
Página de importación masiva - Seleccione el tipo de importación que desea realizar.
-
Aquí hay una muestra de la página Carga masiva de videos a Brightcove:
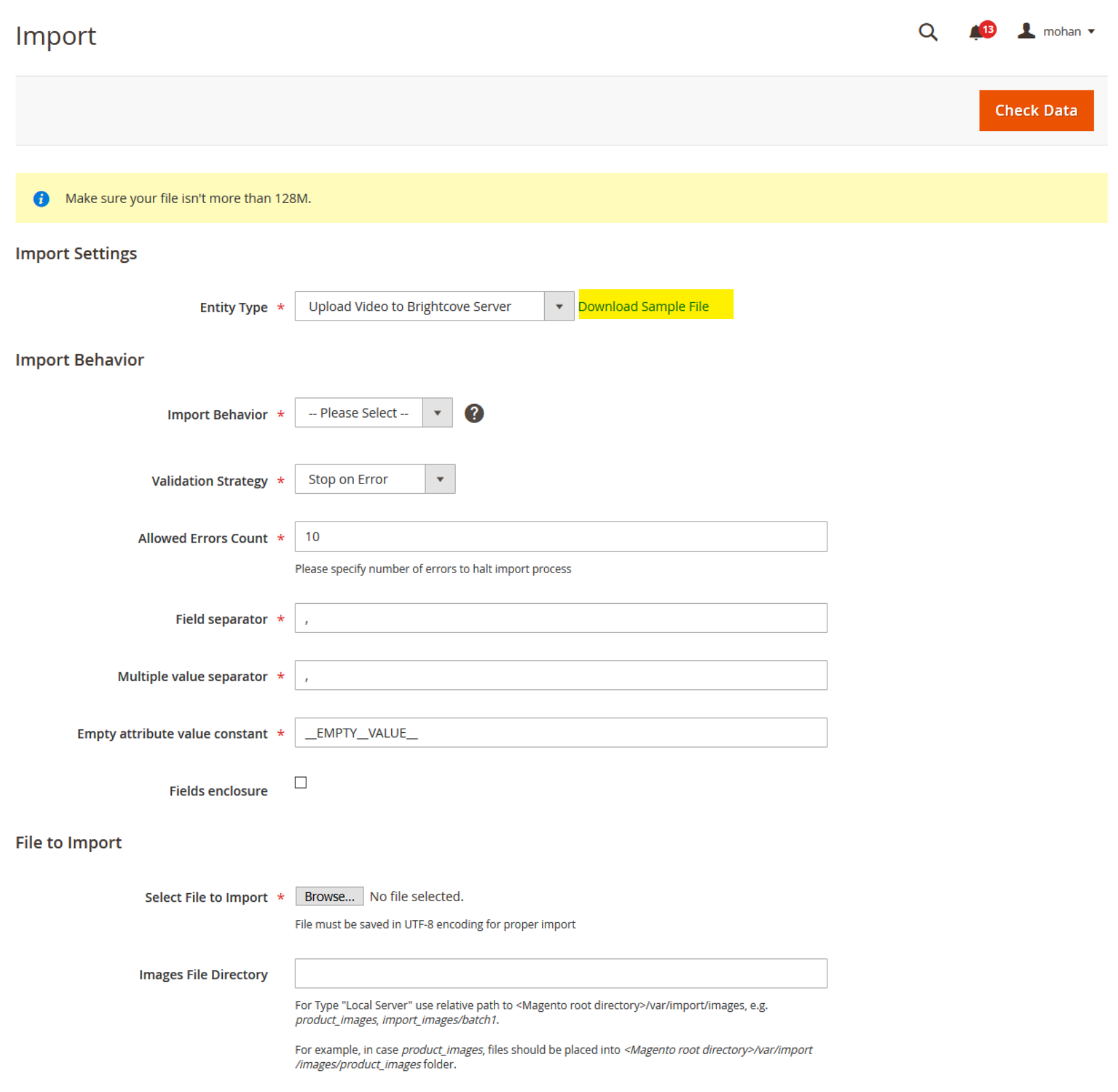
Página de subida masiva de vídeos - Si no tiene un archivo CSV de muestra para la importación, puede descargar uno usando el enlace de descarga de muestra.
-
Selecciona el Importar comportamiento:
- Agregar / actualizar - Agregar y reemplazar registros existentes
- Reemplazar - Reemplazar los registros existentes
- Borrar - Eliminar los registros existentes
- Utilizando el Navegar , seleccione su archivo CSV.
- Hacer clic Verificar datos para asegurar que los datos sean válidos. (Si el archivo CSV no contiene ningún registro válido, no se mostrará la opción de importación).
- Haga clic en el Importar botón para importar los datos. Debería ver un mensaje de éxito.