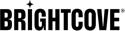Compatibilidad con varios idiomas
La extensión proporciona compatibilidad con varios idiomas de interfaz de usuario para la interfaz de Business Manager.
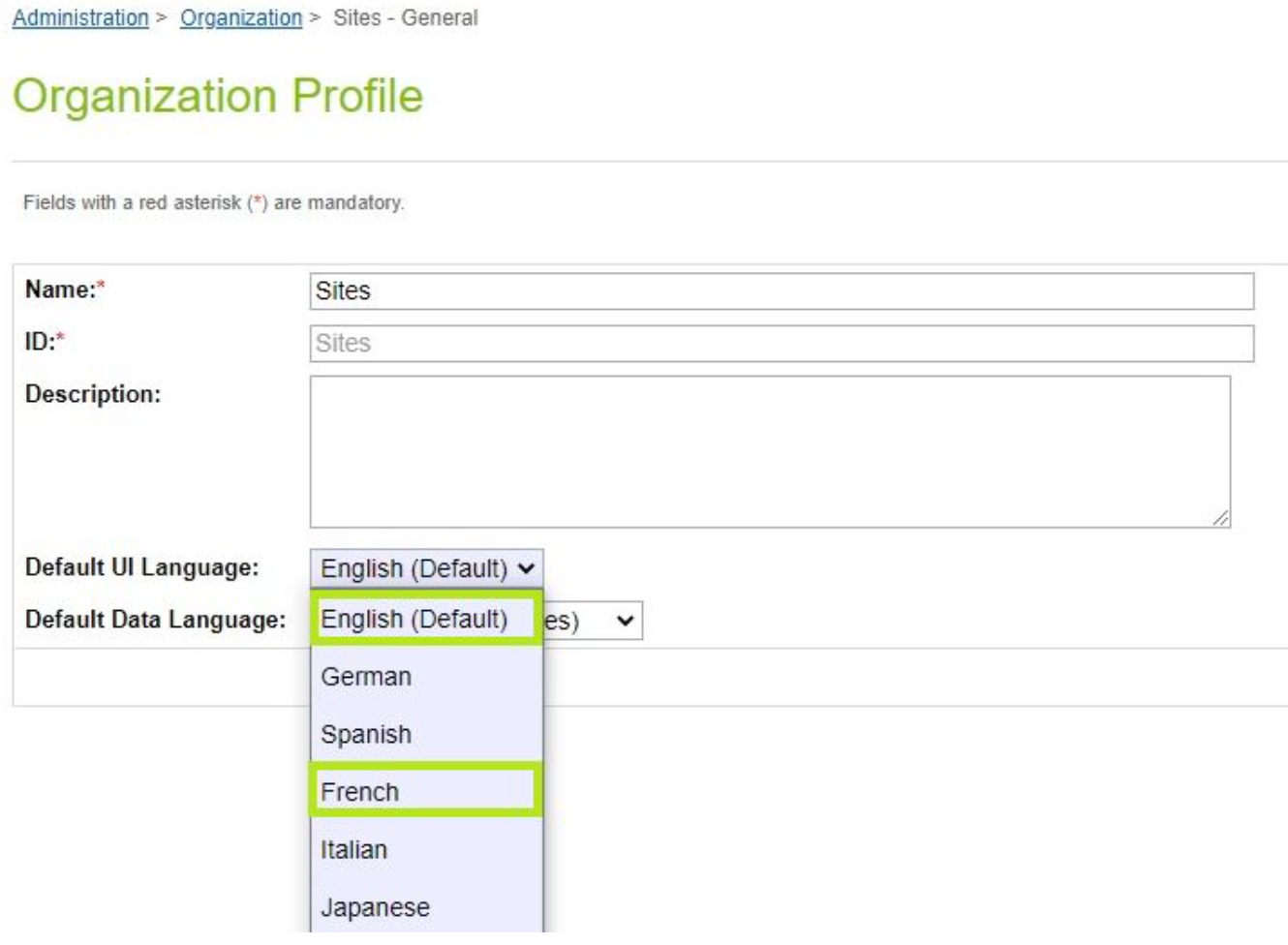
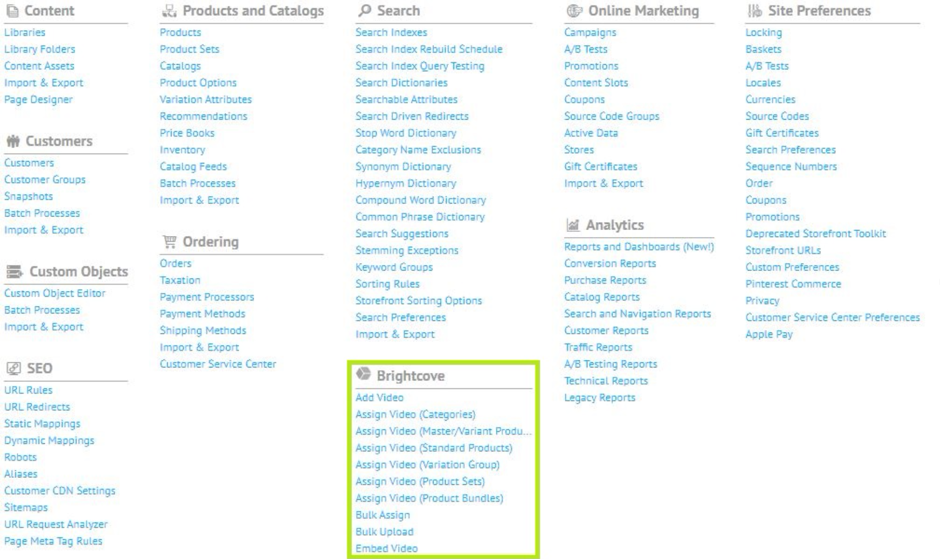
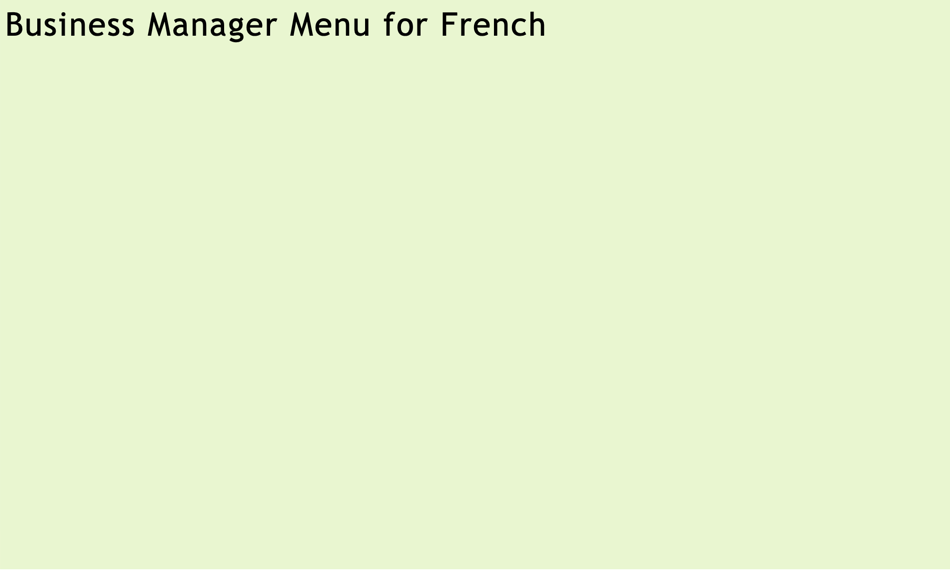
Añadir video
A continuación se muestran los pasos para agregar videos.
- Navegar a Merchant Tools -> Brightcove -> Agregar video
-
Seleccione Idioma en el menú (la configuración predeterminada será la configuración regional predeterminada seleccionada para el sitio):
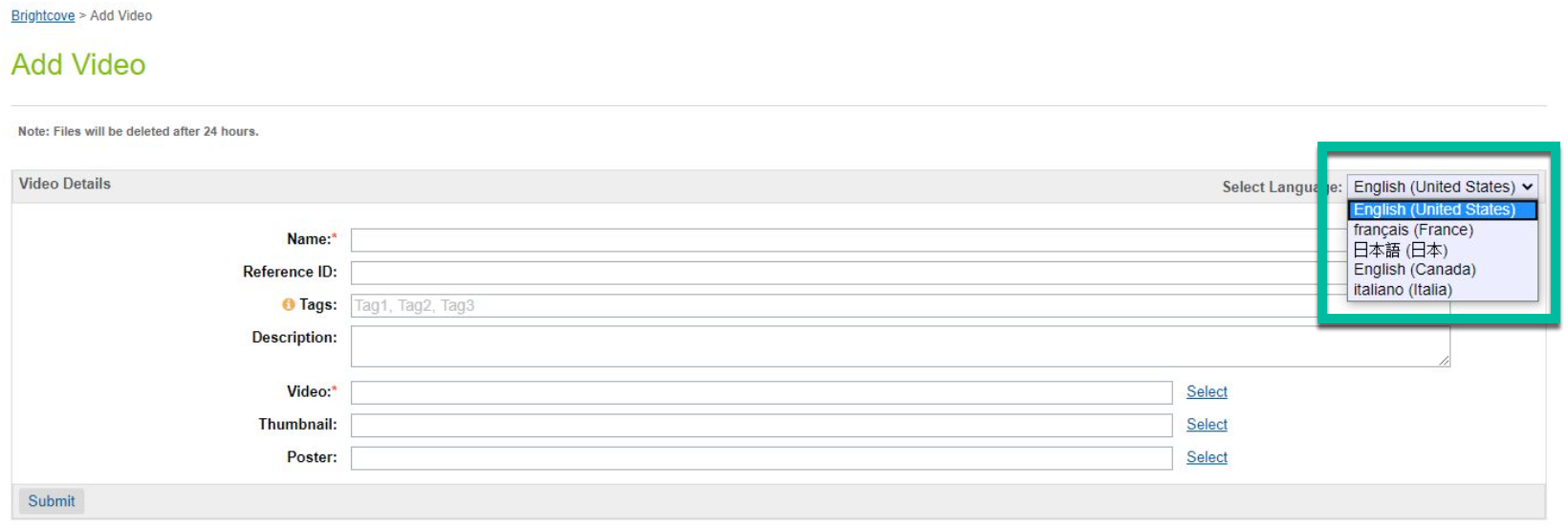
Selector de idioma de video - Haga clic en el Seleccione junto al campo Video.
-
En el cuadro de diálogo que aparece, seleccione el archivo de video:
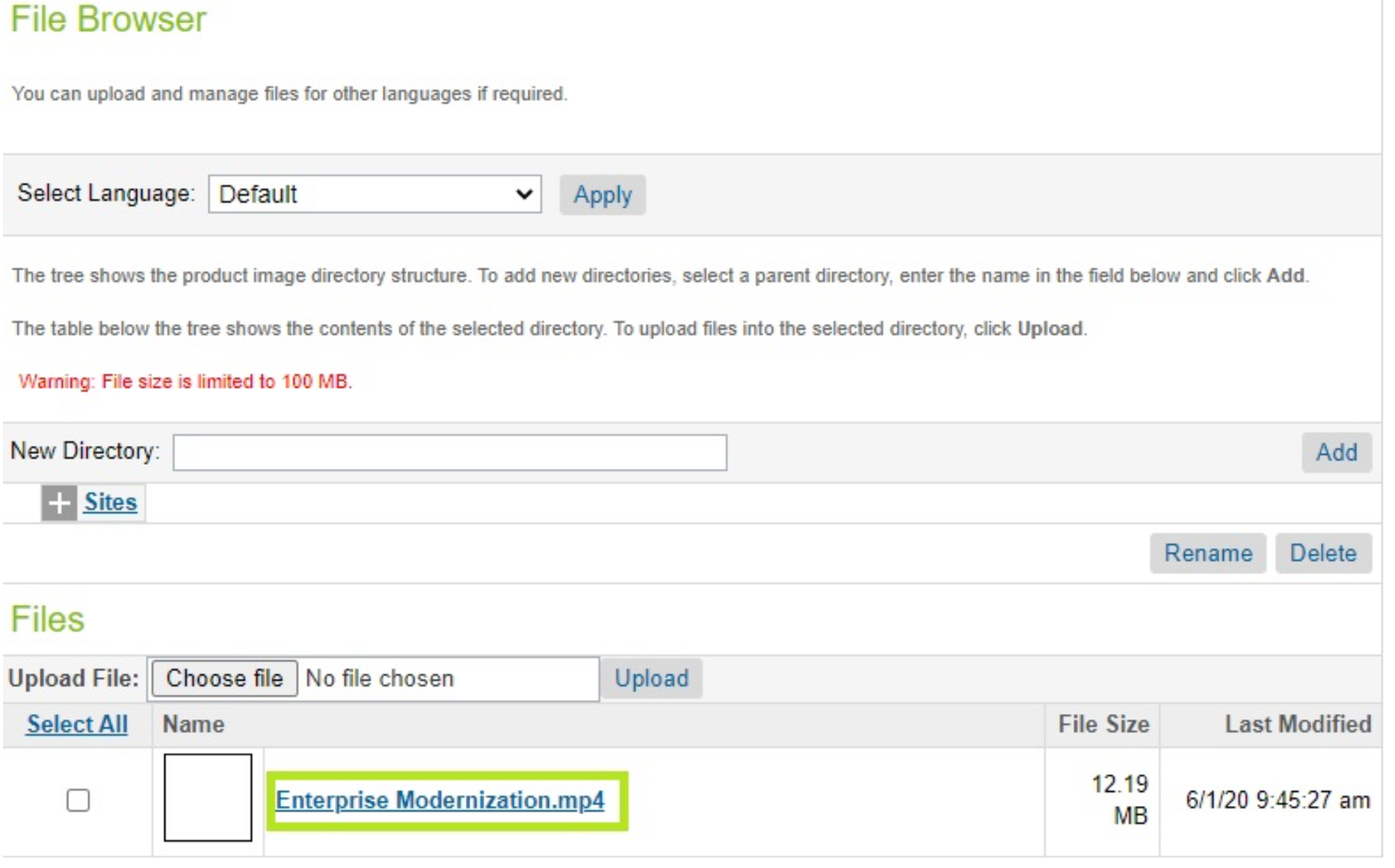
Seleccionar diálogo de video - Haga clic en el Seleccione junto al campo Miniatura, y aparecerá un cuadro de diálogo emergente similar donde puede seleccionar el archivo de miniatura.
- Haga clic en el Seleccione junto al campo Póster, y aparecerá un cuadro de diálogo emergente similar donde puede seleccionar el archivo del póster.
-
Envíe el formulario para iniciar el proceso de ingestión:
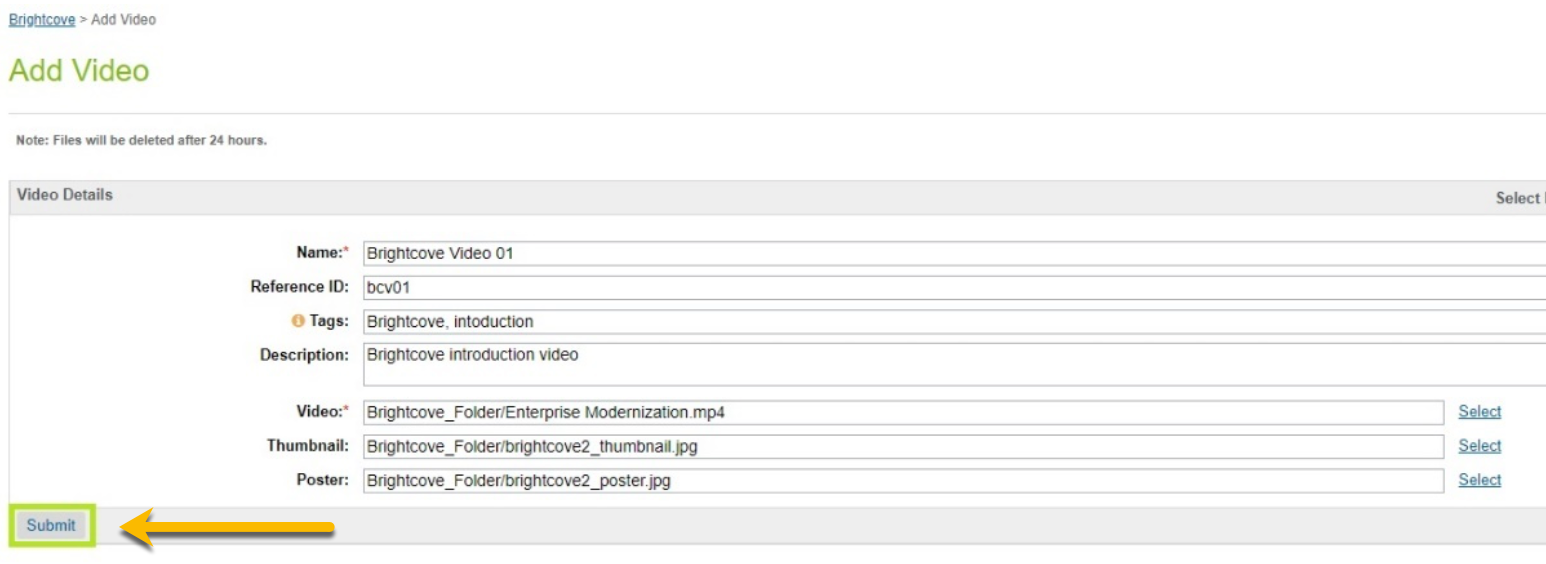
Enviar formulario de ingesta de video -
Valide el mensaje de éxito en el formulario después del envío:
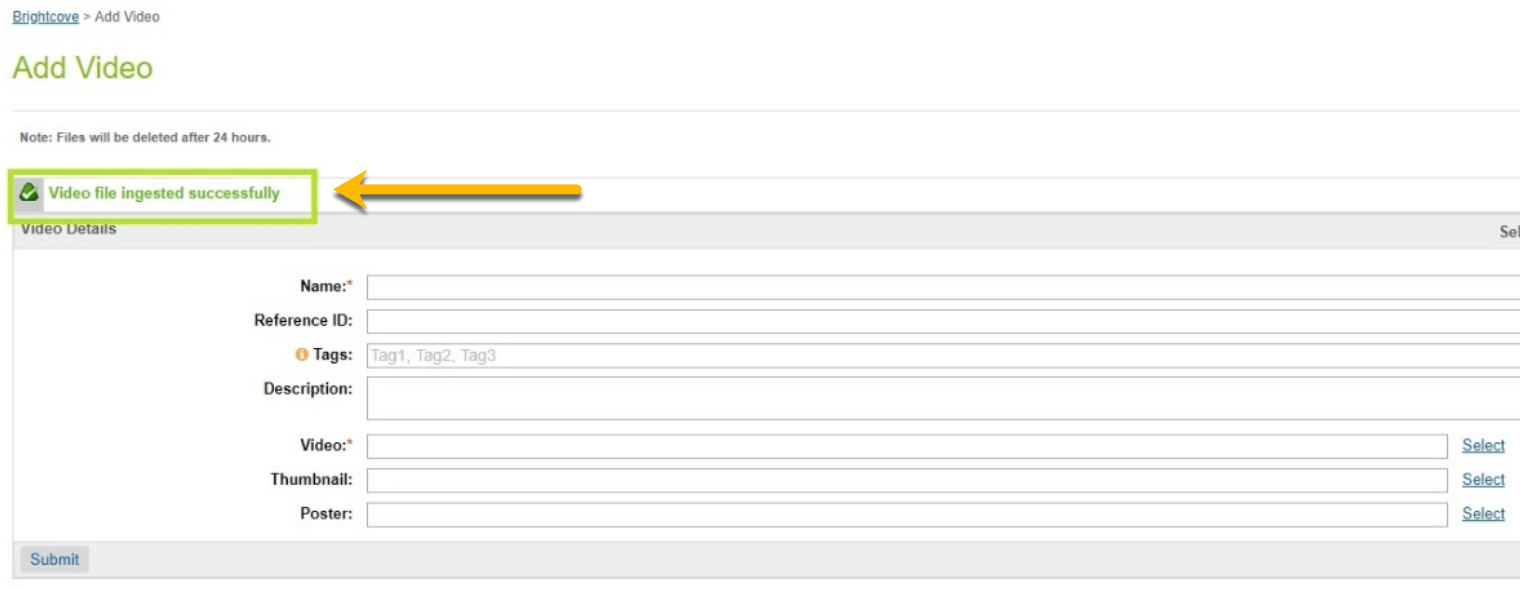
Validar el éxito de la ingesta de video -
Puede verificar que el video se haya ingerido correctamente iniciando sesión en Brightcove Studio y navegando hasta el módulo de Medios:

Ver video en Studio -
También puede hacer clic en el video para revelar los detalles con el fin de verificar el código local:
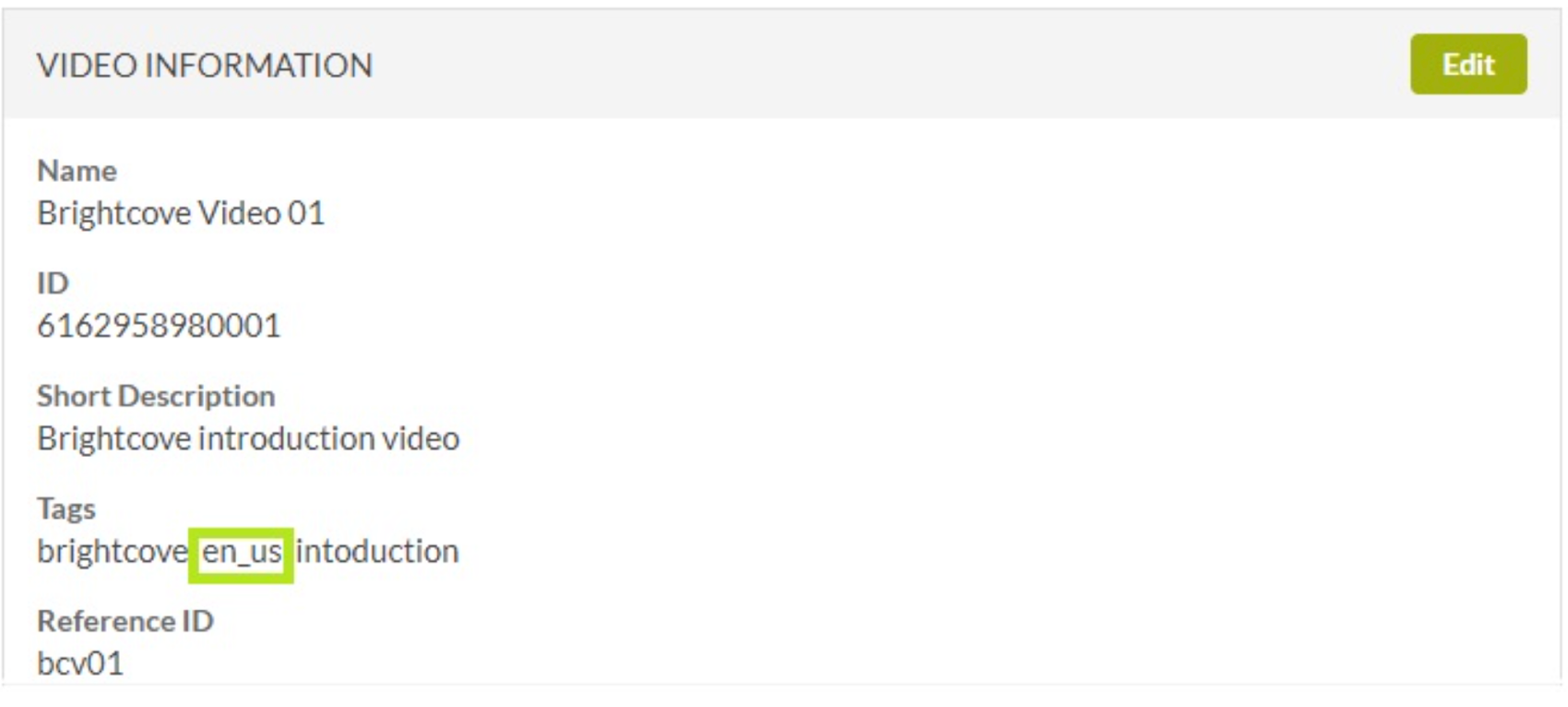
Verificar el código de configuración regional
Asignar vídeos: categorías
Primero veremos los pasos para asignar videos a categorías.
Asignar videos a categorías
- Navegar a Herramientas de comerciante -> Brightcove -> Asignar video (categorías).
- Los videos se asignan a las configuraciones regionales.
-
Los datos relacionados con la configuración regional se pueden ver cambiando la configuración regional en el menú desplegable:
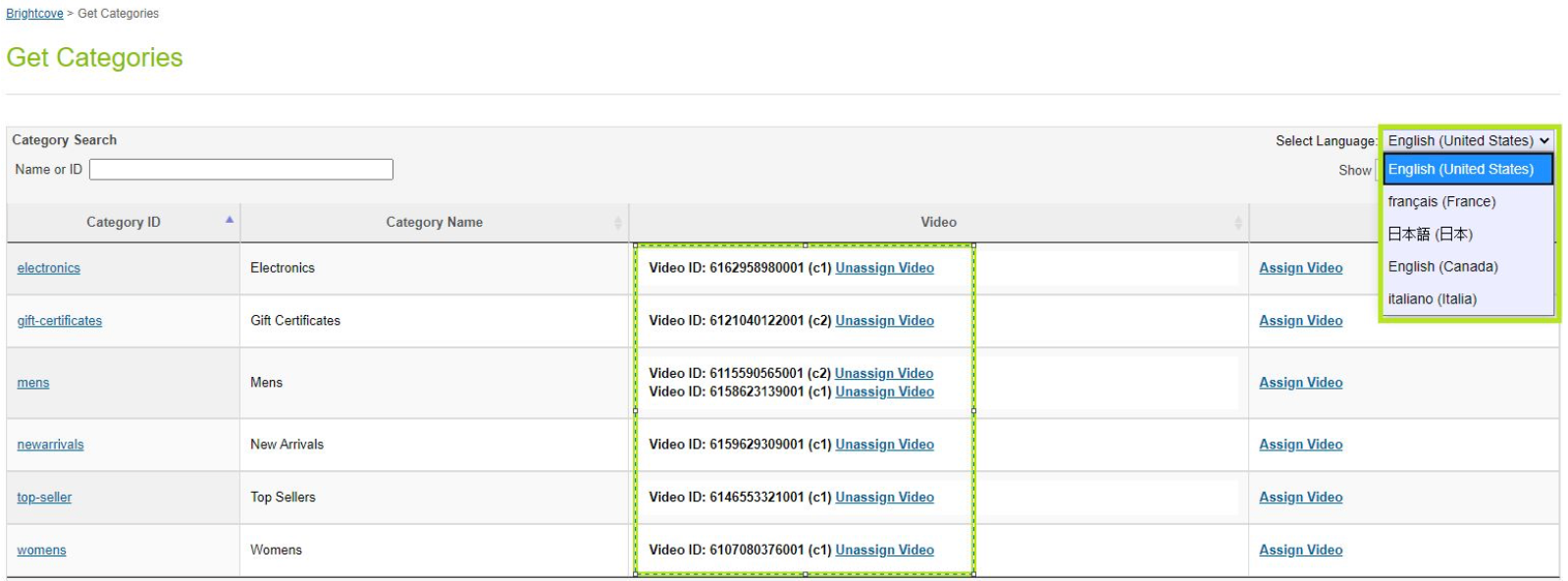
Menú local - Inglés 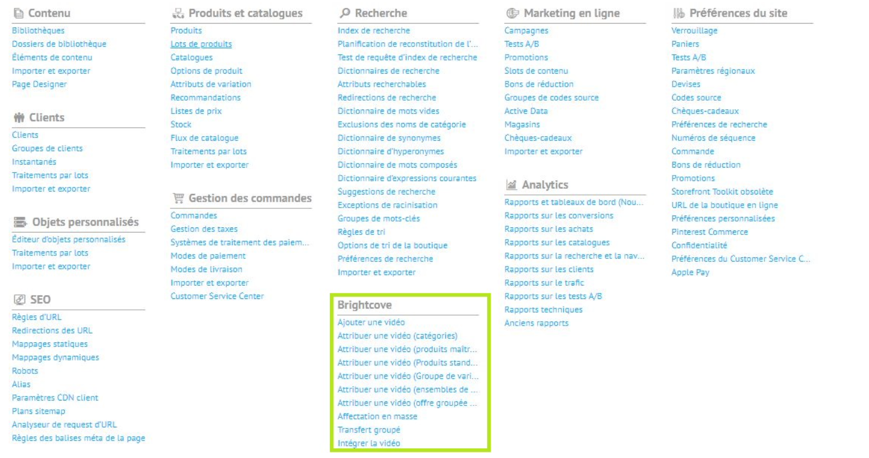
Menú local - Francés -
Las miniaturas de video se pueden ver colocando el cursor sobre ID de video:

Ver miniatura de video
-
Los datos relacionados con la configuración regional se pueden ver cambiando la configuración regional en el menú desplegable:
- Hacer clic Asignar video opción para asignar uno o más videos.
-
Los videos ya asignados aparecerán como seleccionados en la cuadrícula de videos asignados:
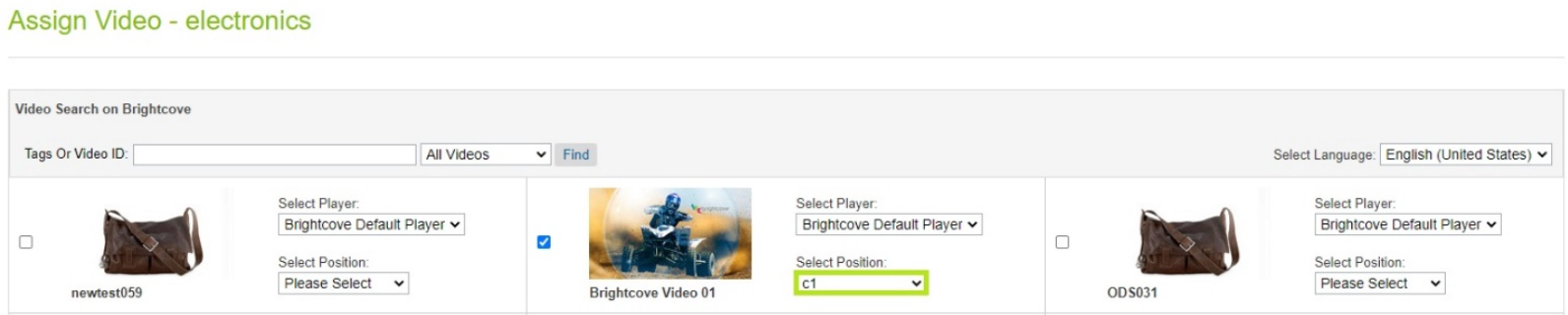
Videos asignados -
El espacio asignado no se puede usar para los otros videos para la misma configuración regional:
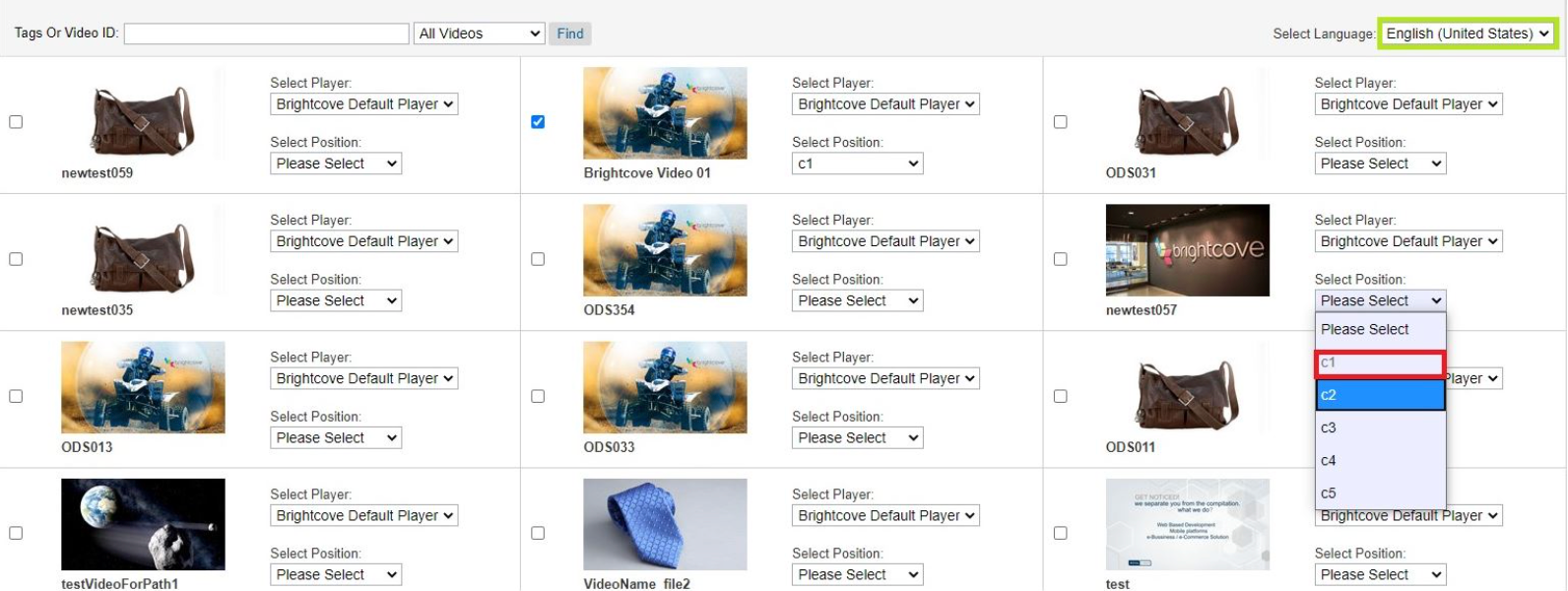
Ranuras de video asignadas - Los jugadores y las tragamonedas se pueden cambiar utilizando los menús desplegables respectivos disponibles en cada mosaico de video.
- Seleccione otro video con la ranura diferente.
-
Haga clic en el botón Guardar video para asignar los videos seleccionados:
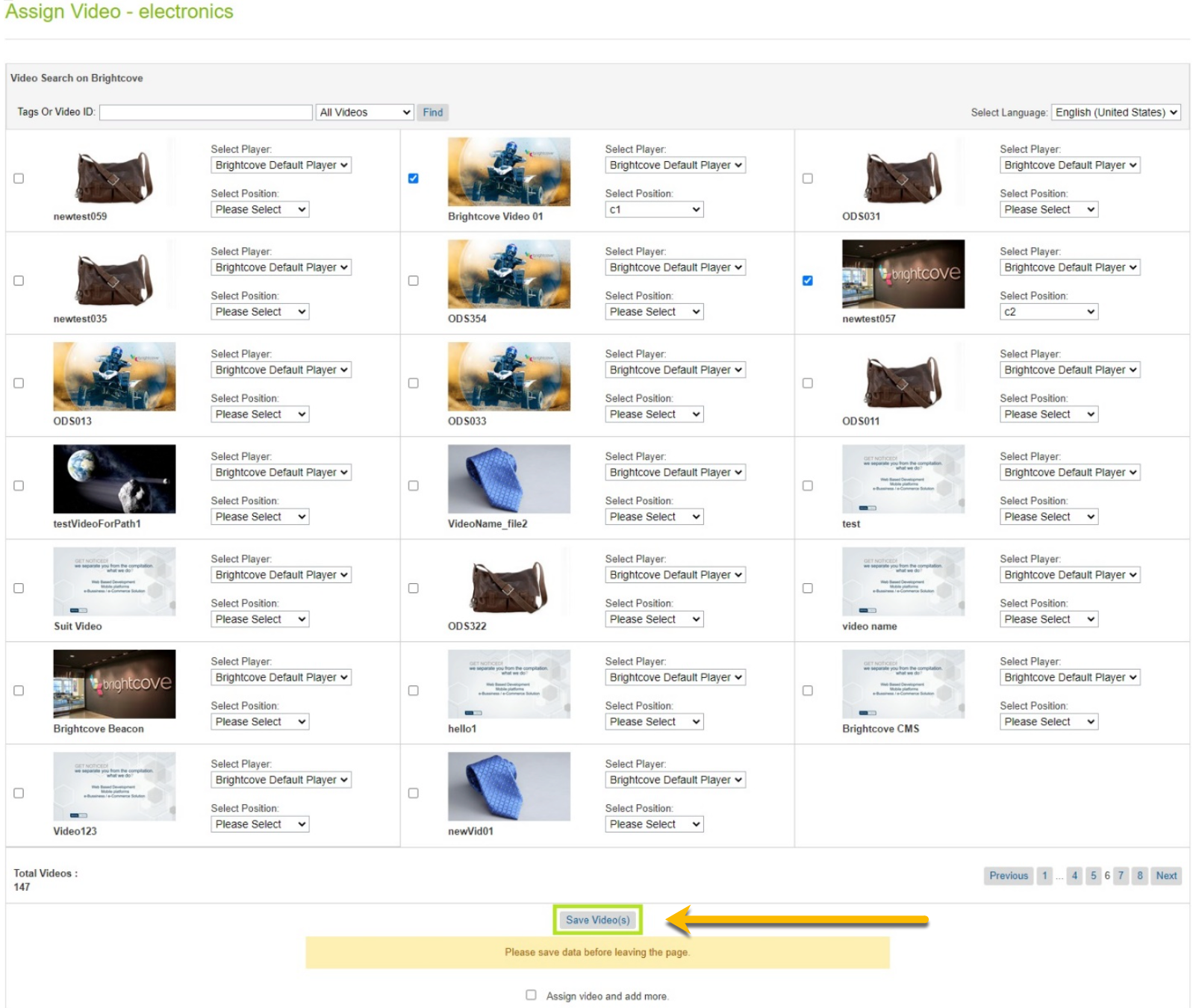
Guardar asignación de video -
Verifique el video asignado y la ranura:
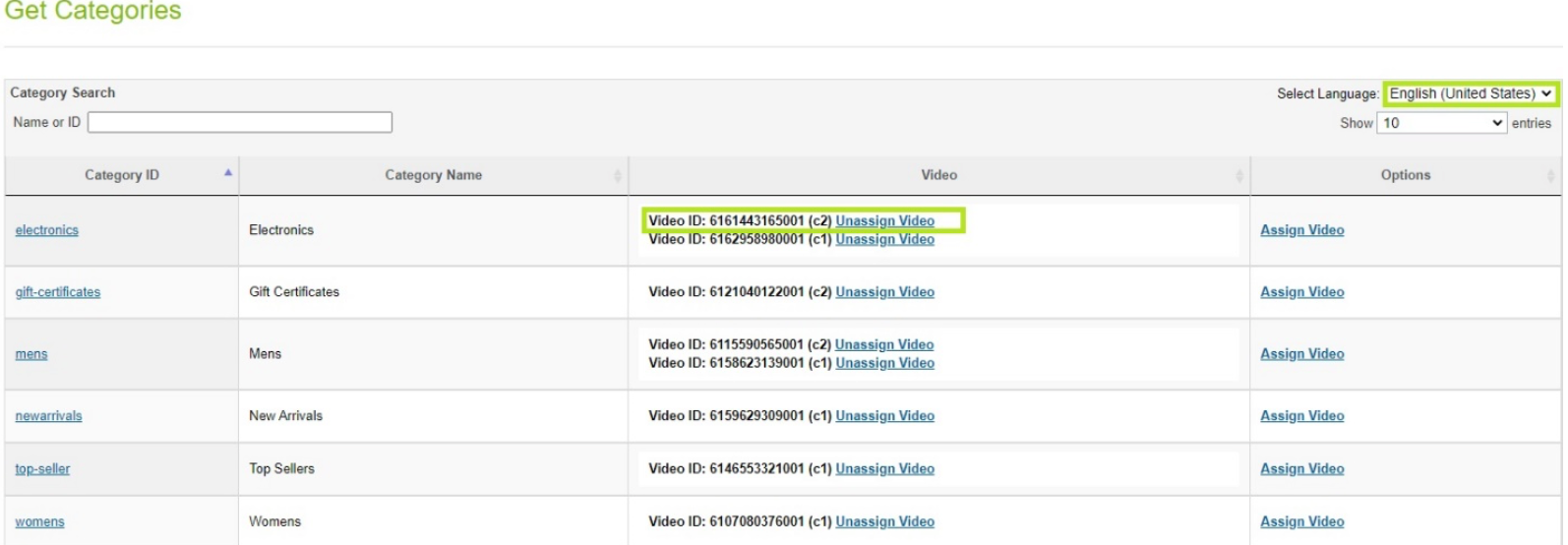
Verificar asignación de video - Verifique los datos en el objeto de categoría.
- Navegar a Merchant Tools -> Catálogos.
- Seleccione el catálogo.
- Seleccione la categoría / subcategoría.
- Seleccione Editar.
- Seleccione Atributos de categoría.
-
Desplácese hacia abajo hasta la sección Brightcove:

Atributos de categoría de Brightcove -
Para asignar videos a subcategorías, haga clic en la categoría:

Seleccionar categoría -
Aparecerá la lista de subcategorías:
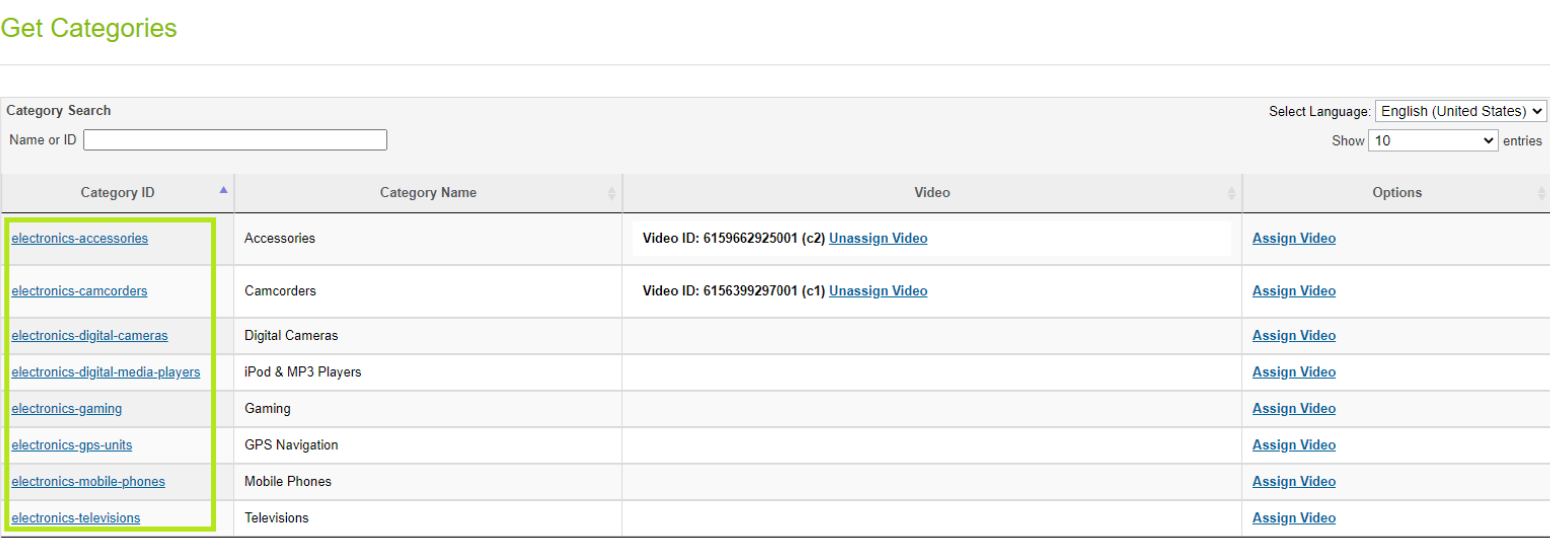
Lista de subcategorías - Siga los pasos 3 a 16 para asignar videos a subcategorías.
Asignar videos a productos maestros
- Navegar a Herramientas de comerciante -> Brightcove -> Asignar video (productos).
- Los videos se asignan a las configuraciones regionales.
-
Los datos relacionados con la configuración regional se pueden ver cambiando la configuración regional en el menú desplegable:
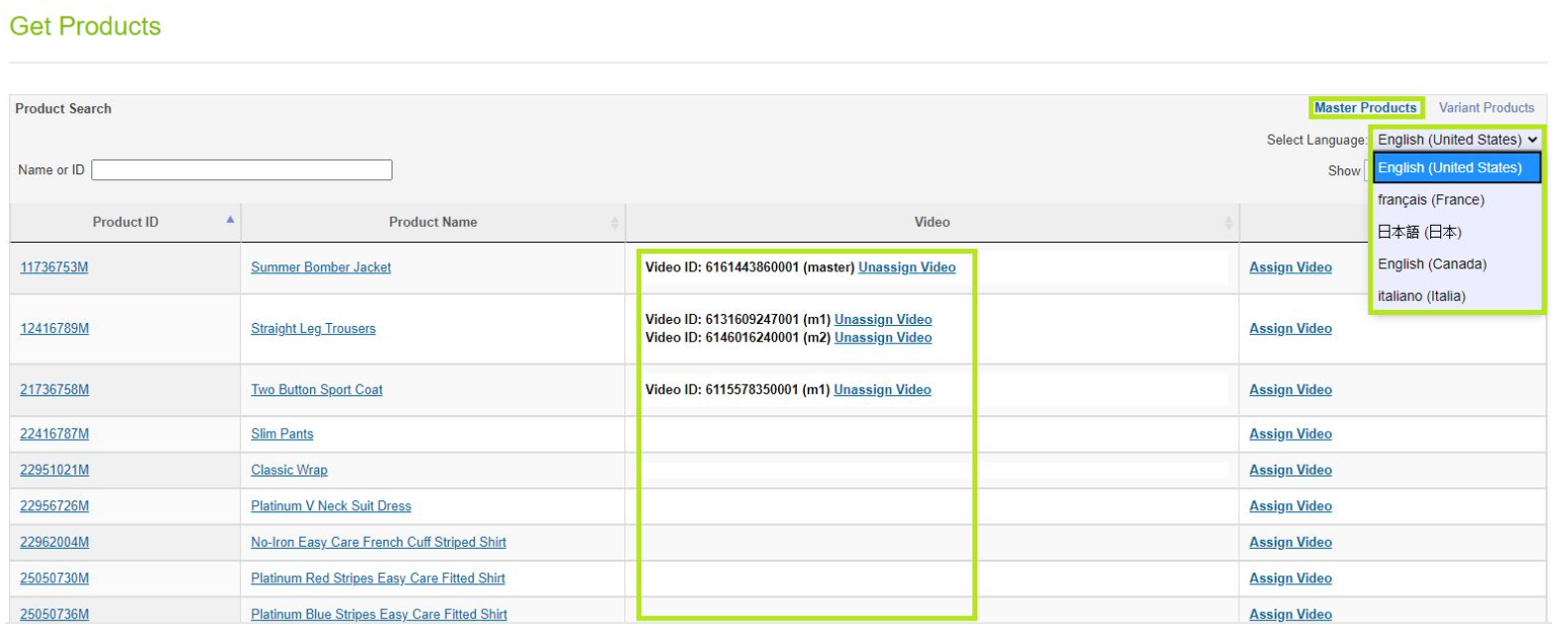
Menú local - Inglés 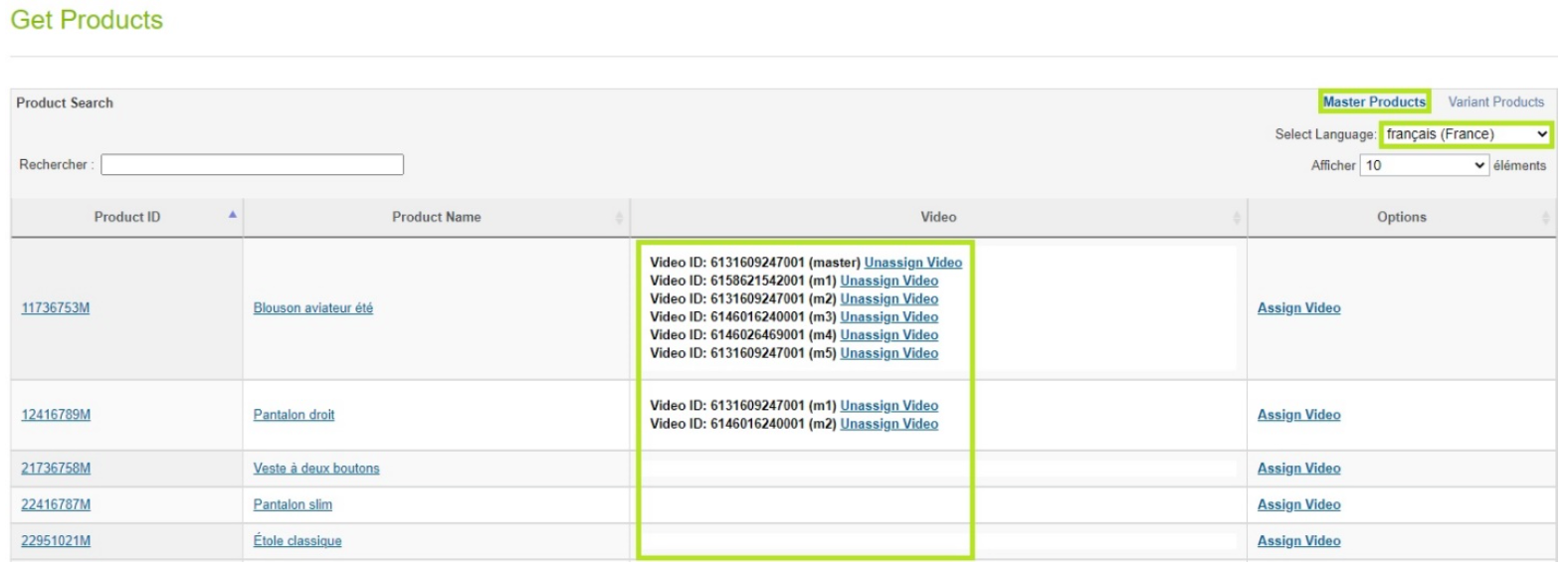
Menú local - Francés -
Las miniaturas de video se pueden ver colocando el cursor sobre ID de video:

Ver miniatura de video
-
Los datos relacionados con la configuración regional se pueden ver cambiando la configuración regional en el menú desplegable:
- Hacer clic Asignar video opción para asignar uno o más videos.
-
Los videos ya asignados aparecerán como seleccionados en la cuadrícula de videos asignados:
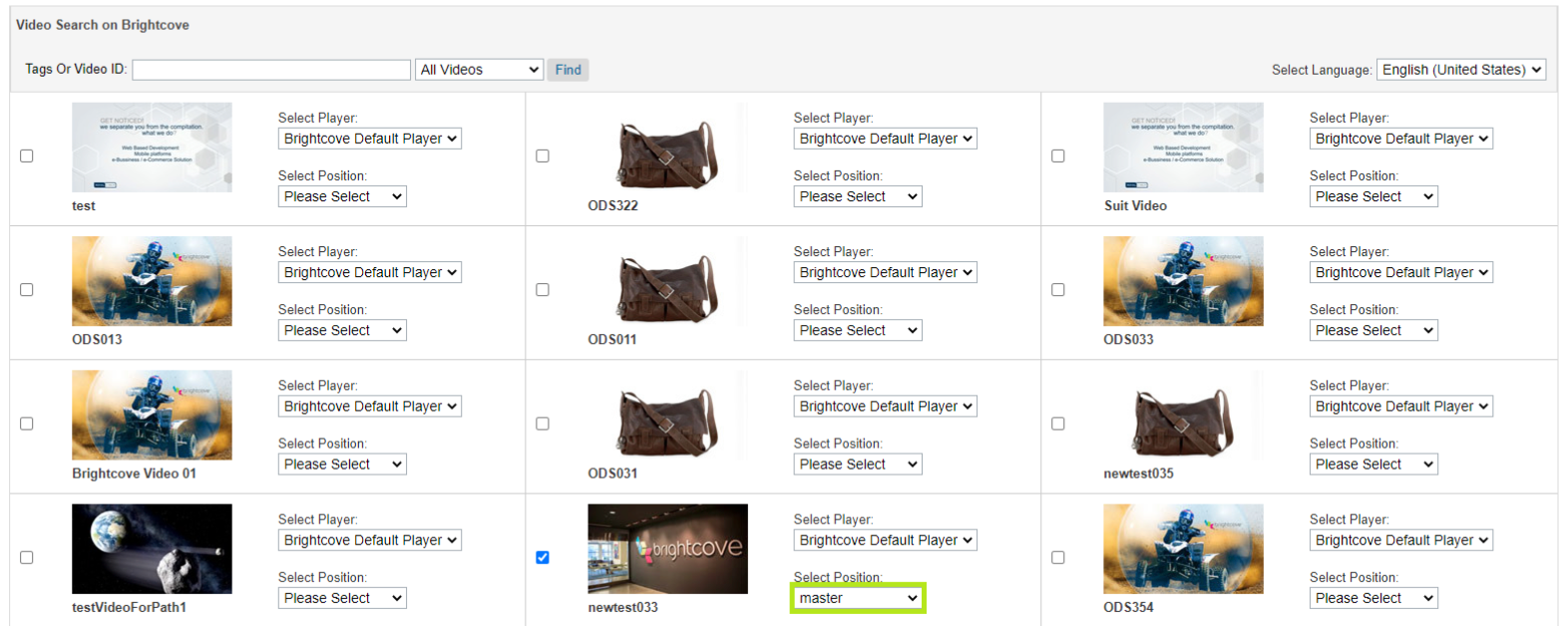
Videos asignados -
El espacio asignado no se puede usar para los otros videos para la misma configuración regional:
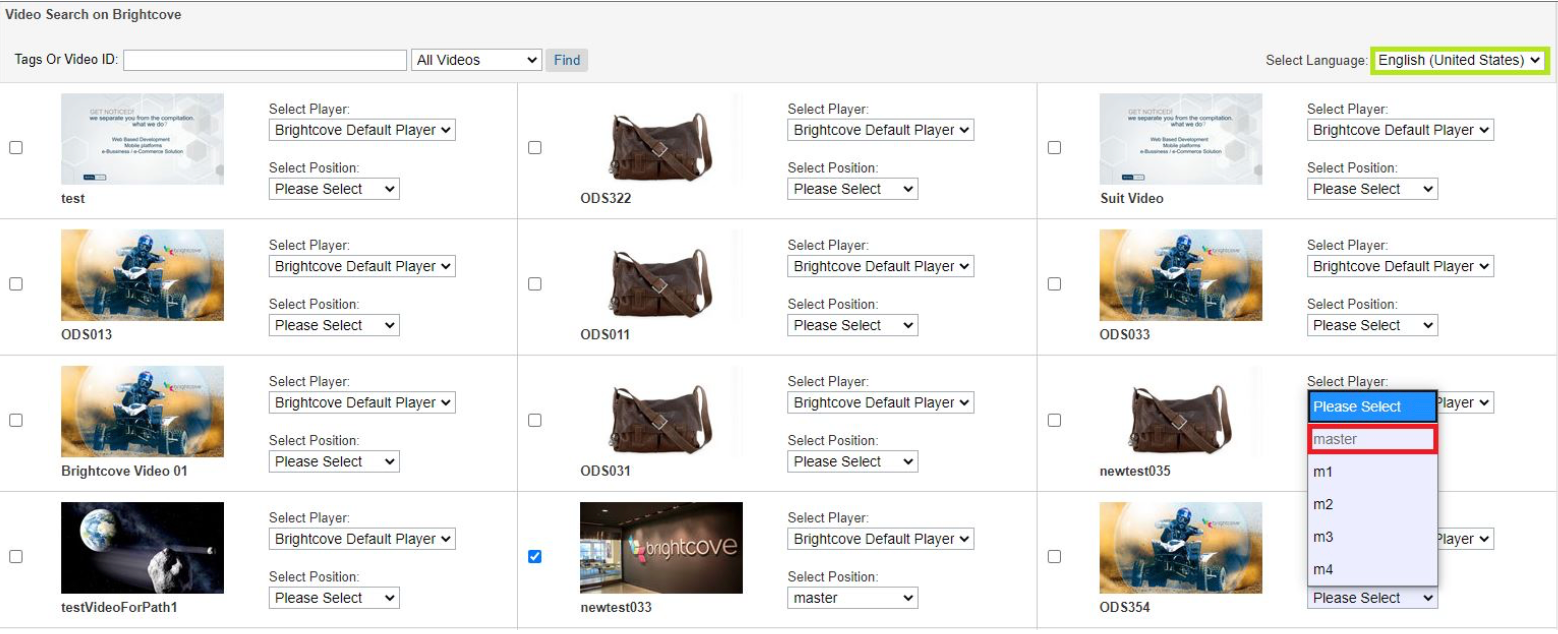
Ranuras de video asignadas - Los jugadores y las tragamonedas se pueden cambiar utilizando los menús desplegables respectivos disponibles en cada mosaico de video.
- Seleccione otro video con la ranura diferente.
-
Haga clic en el botón Guardar video para asignar los videos seleccionados:
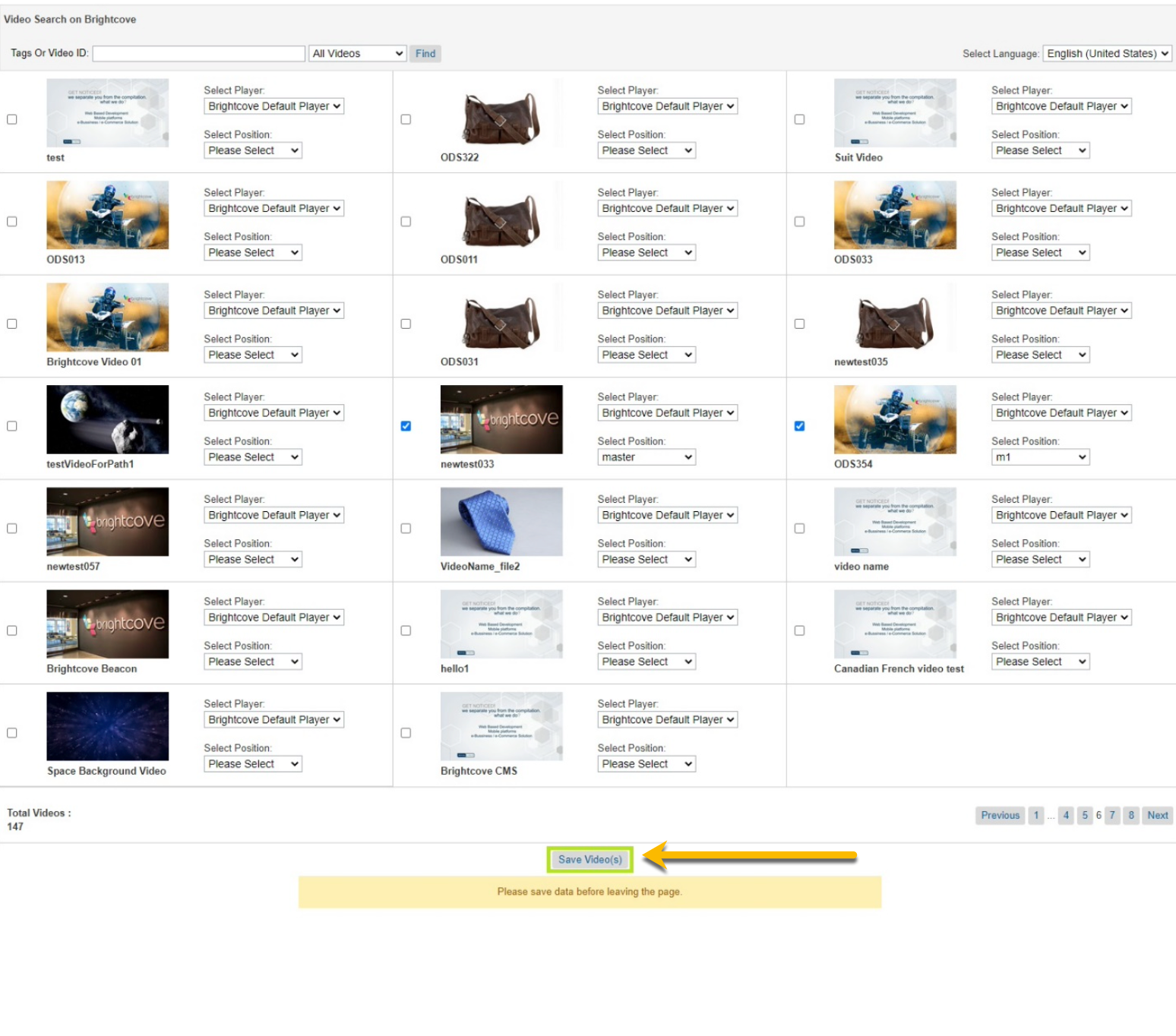
Guardar asignación de video -
Verifique el video asignado y la ranura.
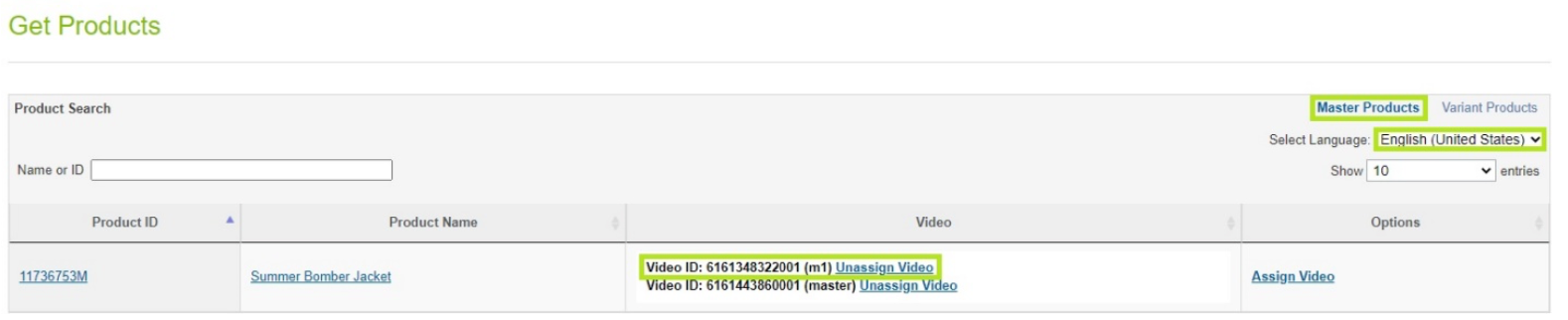
Verificar asignación de video - Verifique los datos en el objeto de categoría.
- Navegar a Herramientas para comerciantes -> Productos.
- Buscar el ID del Producto.
- Seleccione el producto.
- Seleccione General.
-
Desplácese hacia abajo hasta la sección Brightcove:

Detalles del producto Sección Brightcove
Asignar videos a productos variantes
- Navegar a Herramientas de comerciante -> Brightcove -> Asignar video (productos).
- Haga clic en el ID del Producto
-
Aparecerá una lista de variantes para el maestro seleccionado:
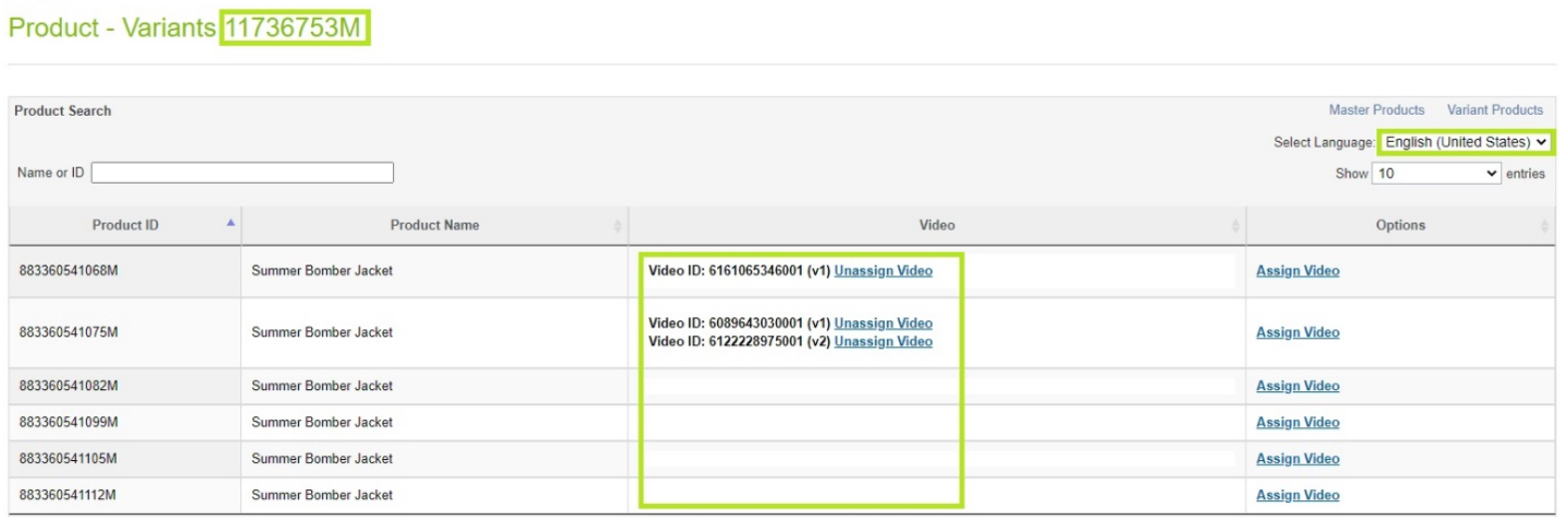
Lista de variantes de producto - Los videos se asignan a las configuraciones regionales.
-
Los datos relacionados con la configuración regional se pueden ver cambiando la configuración regional en el menú desplegable:
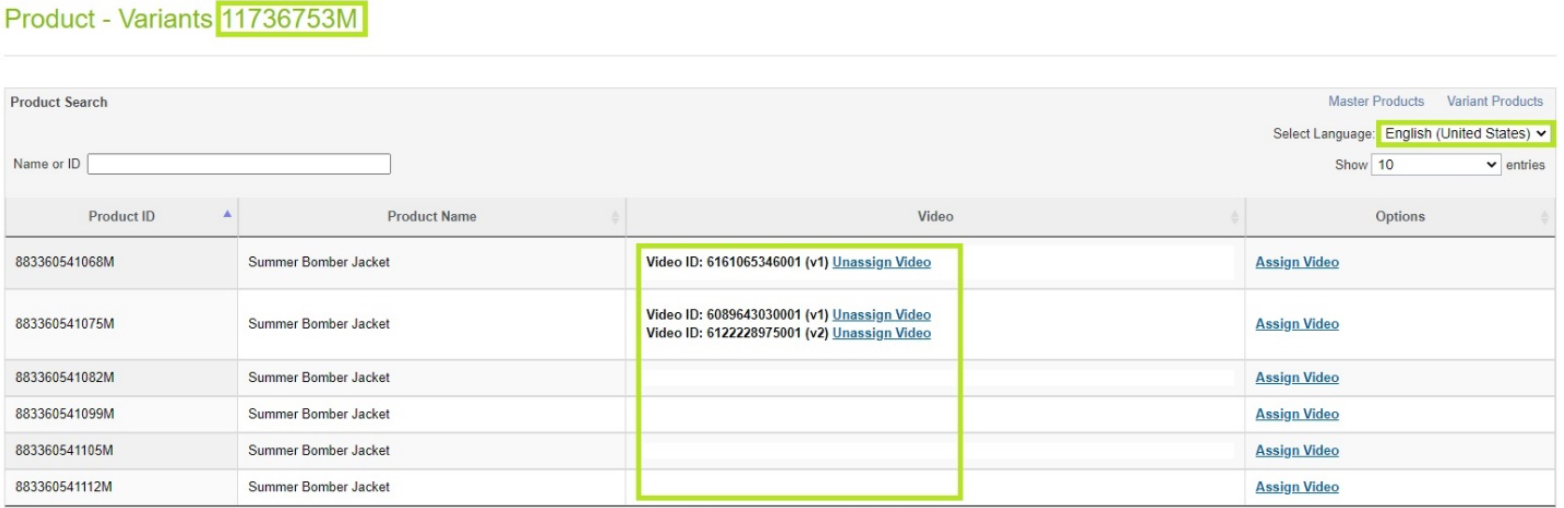
Menú local - Inglés 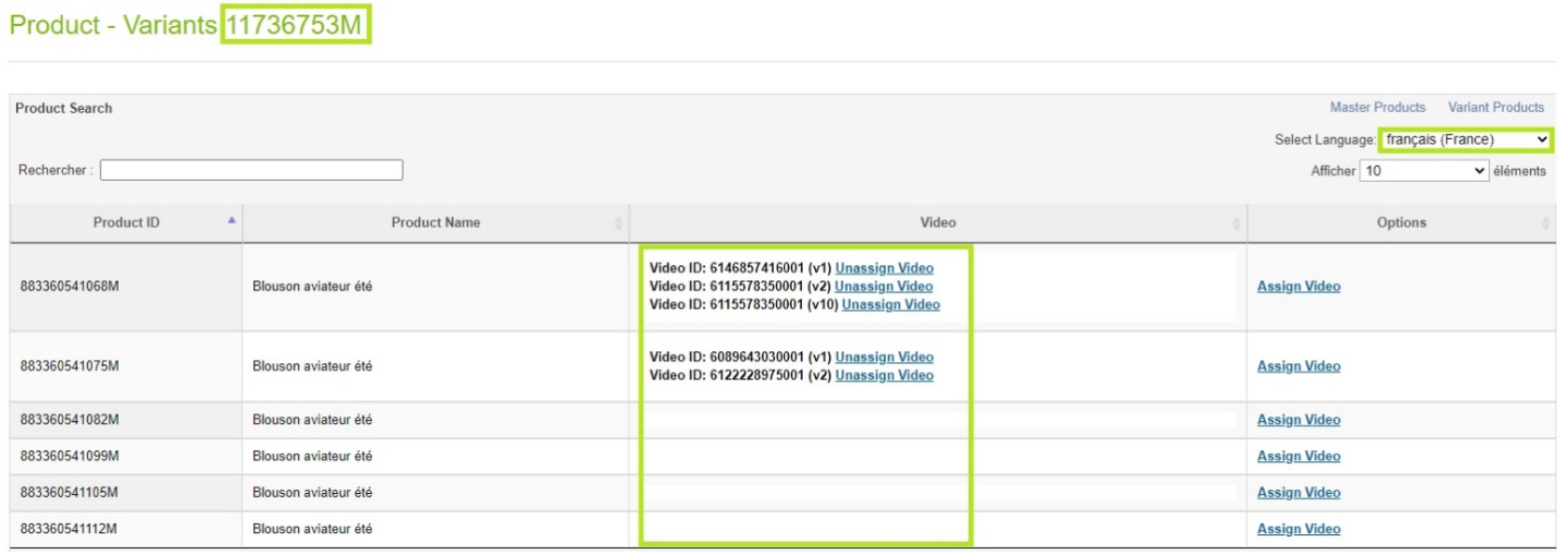
Menú local - Francés -
Las miniaturas de video se pueden ver colocando el cursor sobre ID de video:

Ver miniatura de video
-
Los datos relacionados con la configuración regional se pueden ver cambiando la configuración regional en el menú desplegable:
- Hacer clic Asignar video opción para asignar uno o más videos.
-
Los videos ya asignados aparecerán como seleccionados en la cuadrícula de videos asignados:
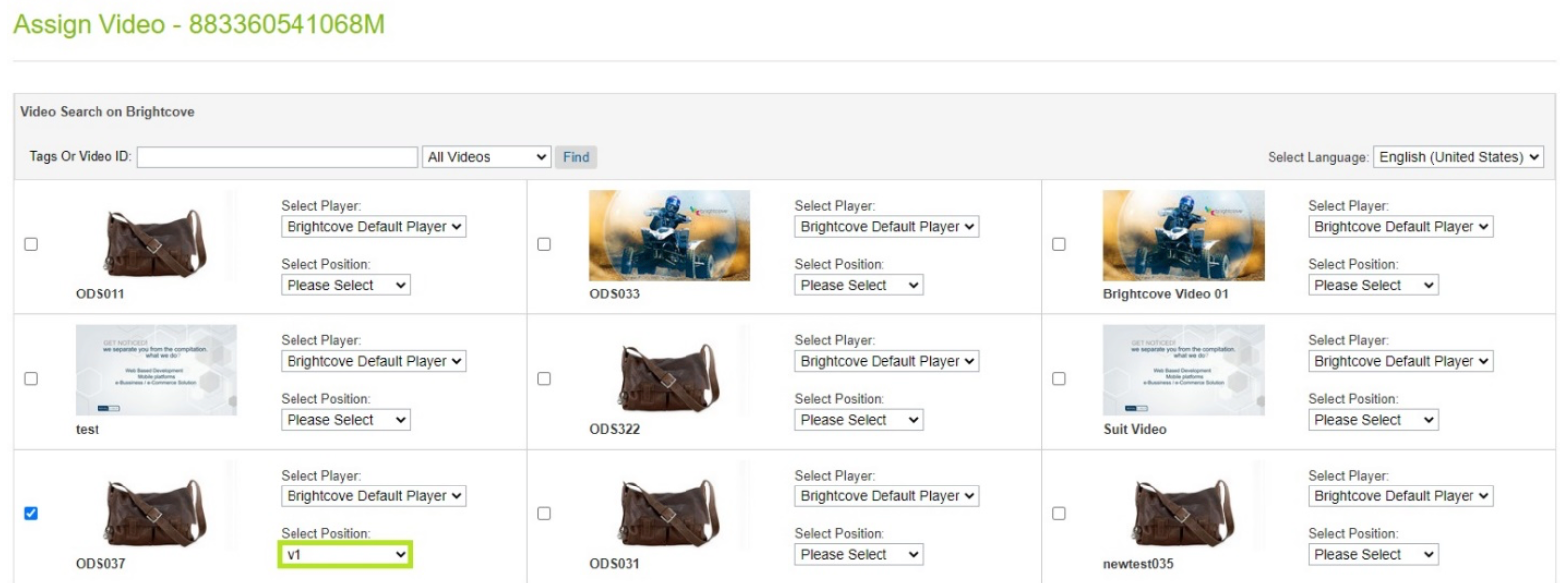
Videos asignados -
El espacio asignado no se puede usar para los otros videos para la misma configuración regional:
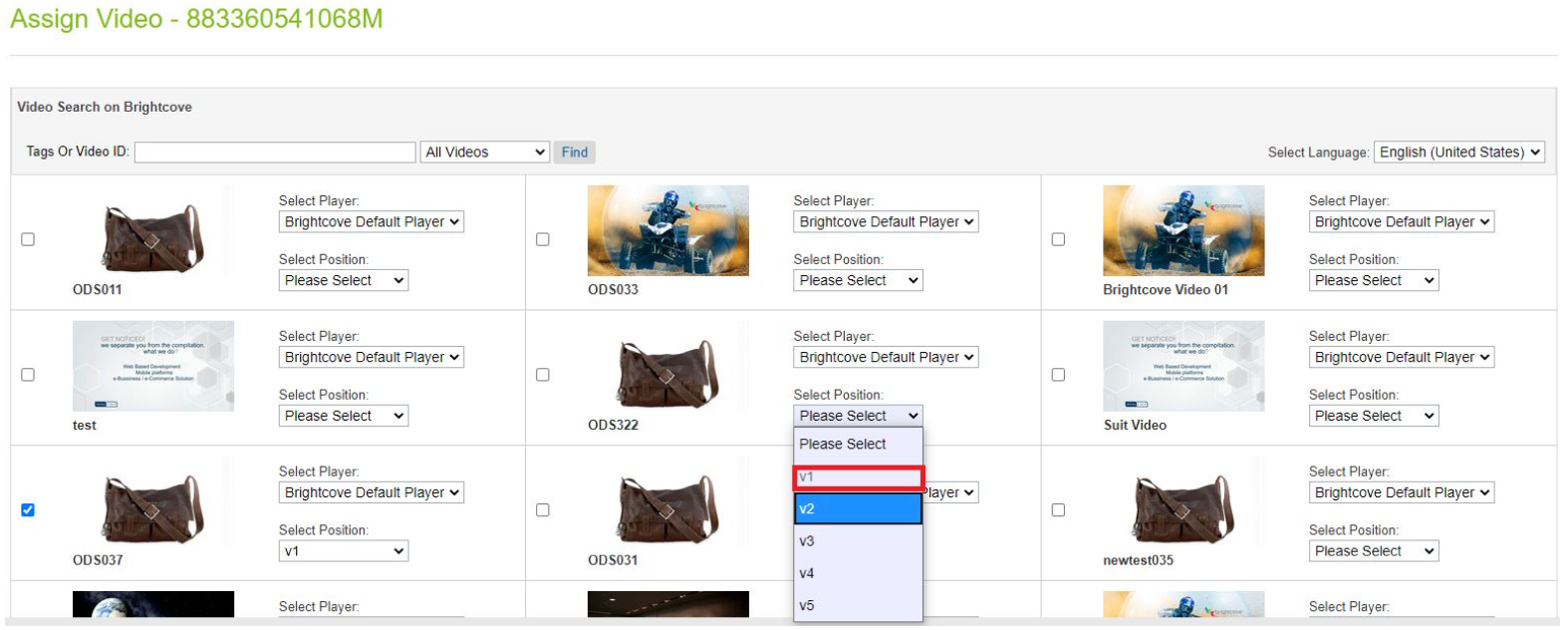
Ranuras de video asignadas - Los jugadores y las tragamonedas se pueden cambiar utilizando los menús desplegables respectivos disponibles en cada mosaico de video.
- Seleccione otro video con la ranura diferente.
-
Haga clic en el botón Guardar video para asignar los videos seleccionados:
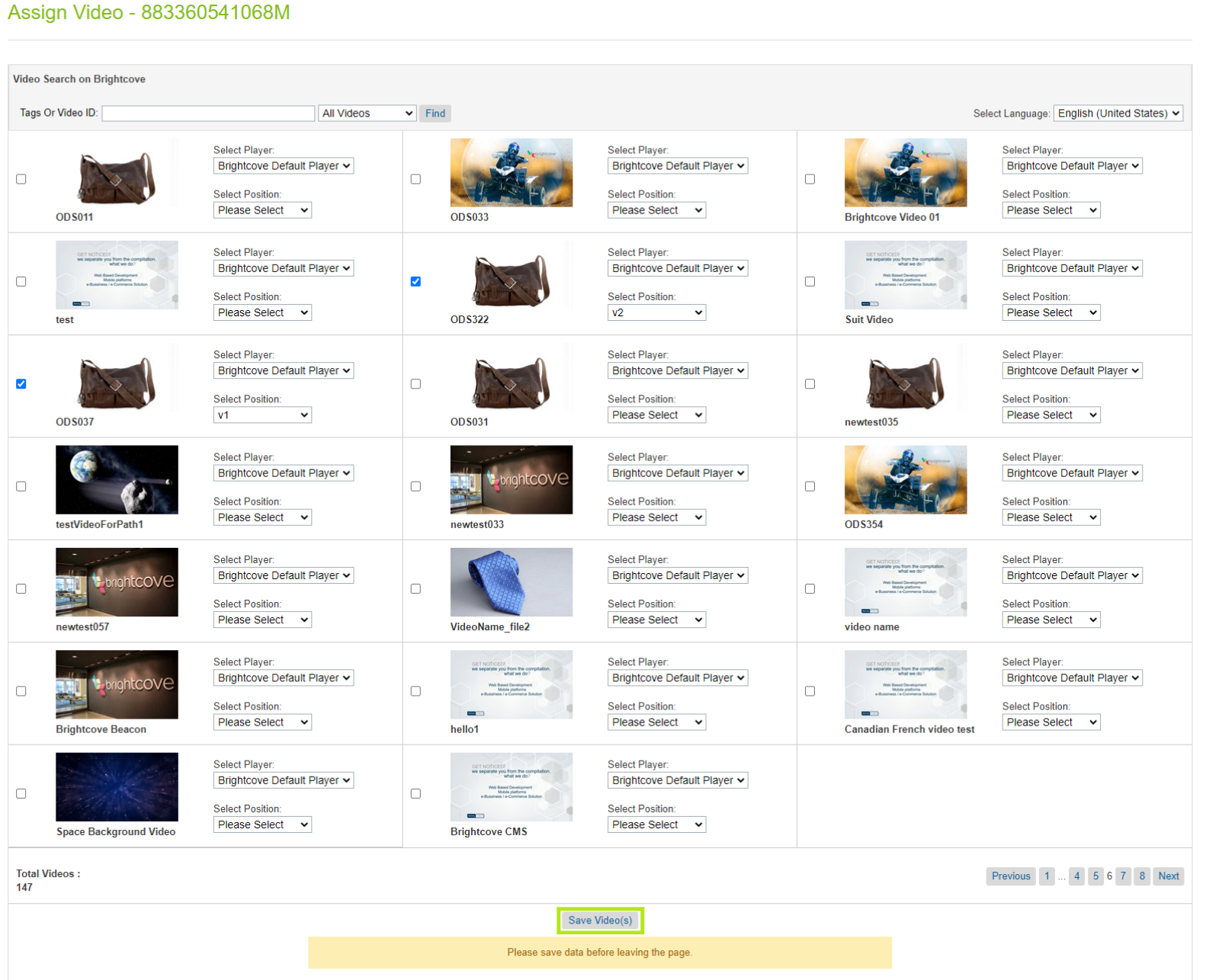
Guardar asignación de video -
Verifique el video asignado y la ranura.
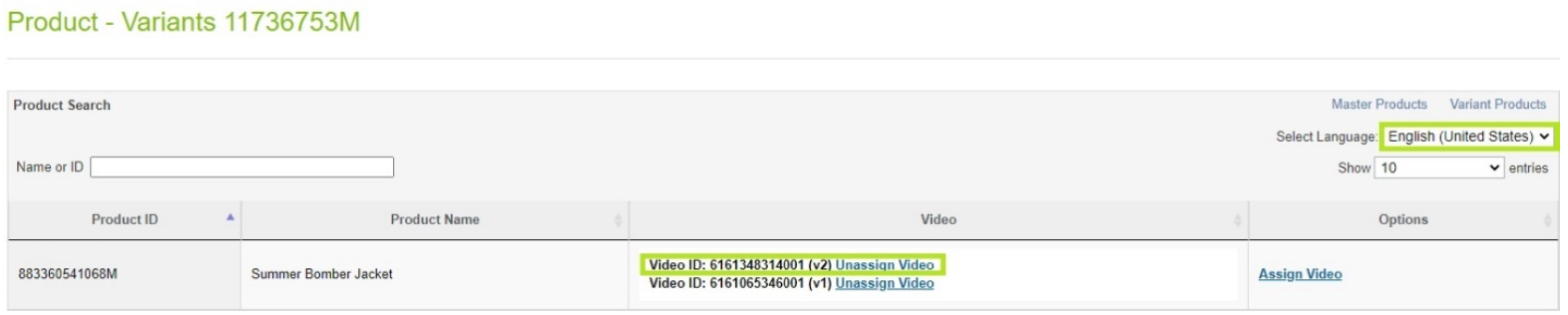
Verificar asignación de video - Verifique los datos en el objeto de categoría.
- Navegar a Herramientas para comerciantes -> Productos.
- Buscar el ID del Producto.
- Seleccione el producto.
- Seleccione General.
-
Desplácese hacia abajo hasta la sección Brightcove:

Detalles del producto Sección Brightcove - Podemos obtener una lista de todos los Variantes asignado al catálogo del Sitio.
- Navegar a Herramientas de comerciante -> Brightcove -> Asignar video (productos).
-
Seleccione Productos variantes
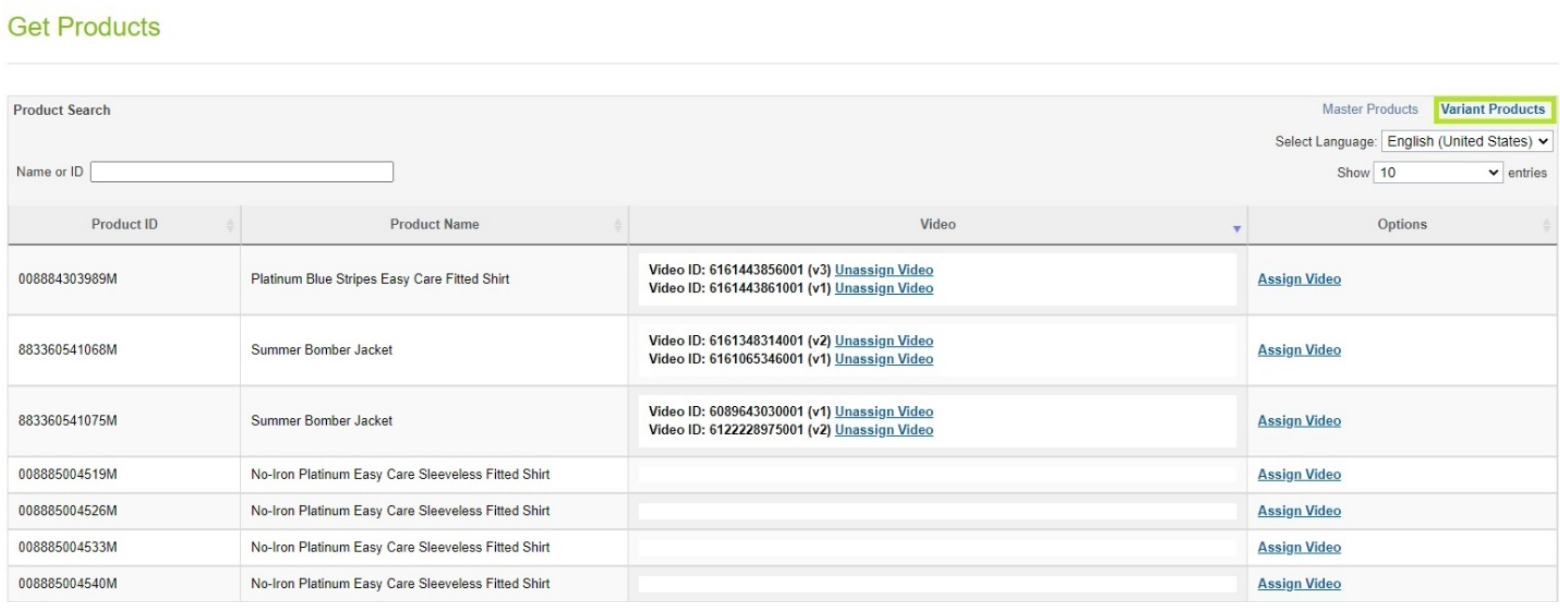
Productos variantes - Siga los pasos del 5 al 17.
Asignar videos a productos estándar
- Navegar a Herramientas de comerciante -> Brightcove -> Asignar video (productos estándar).
- Los videos se asignan a las configuraciones regionales.
-
Los datos relacionados con la configuración regional se pueden ver cambiando la configuración regional en el menú desplegable:
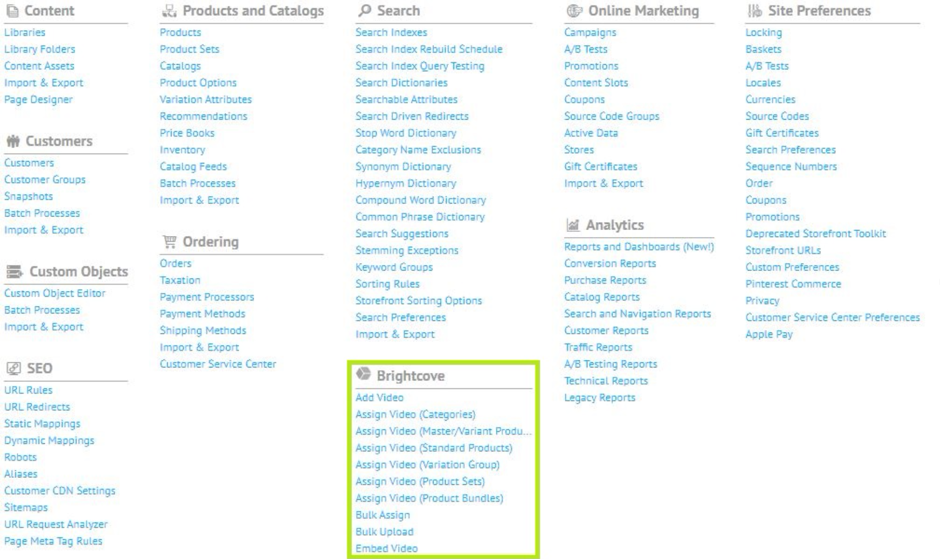
Menú local - Inglés 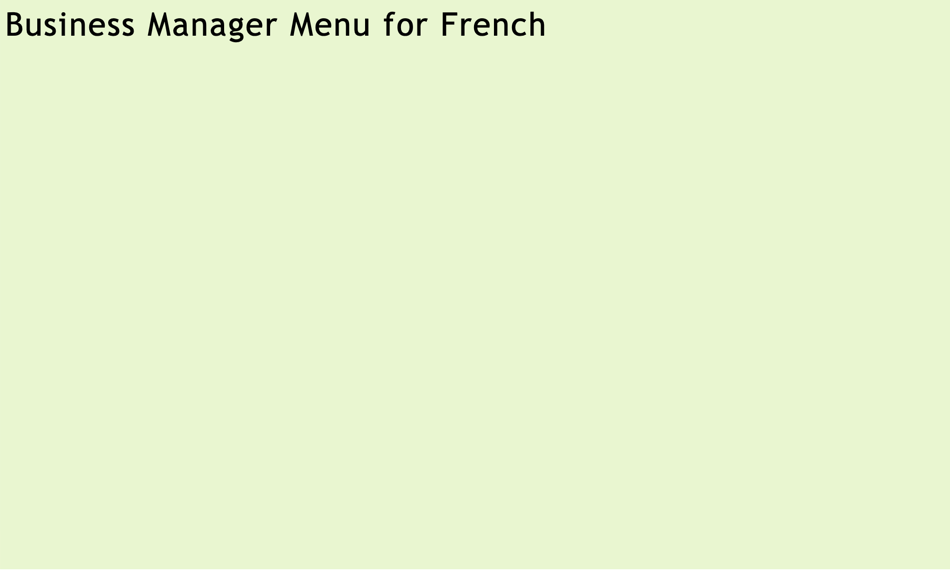
Menú local - Francés -
Las miniaturas de video se pueden ver colocando el cursor sobre ID de video:

Ver miniatura de video
-
Los datos relacionados con la configuración regional se pueden ver cambiando la configuración regional en el menú desplegable:
- Hacer clic Asignar video opción para asignar uno o más videos.
-
Los videos ya asignados aparecerán como seleccionados en la cuadrícula de videos asignados:
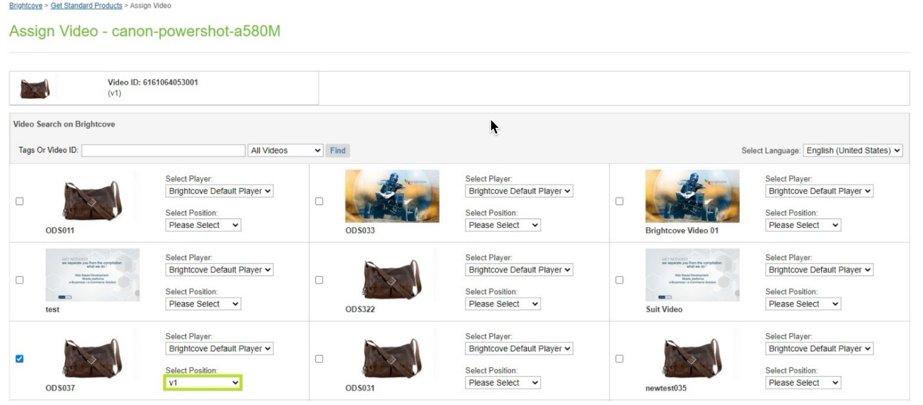
Videos asignados -
El espacio asignado no se puede usar para los otros videos para la misma configuración regional:
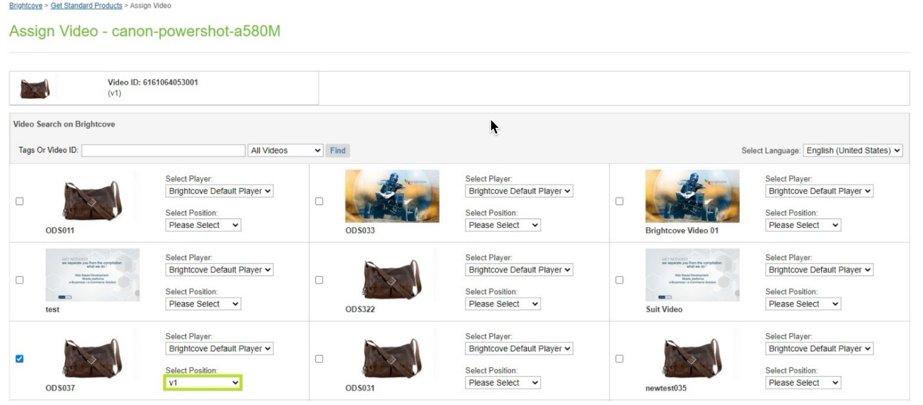
Ranuras de video asignadas - Los jugadores y las tragamonedas se pueden cambiar utilizando los menús desplegables respectivos disponibles en cada mosaico de video.
- Seleccione otro video con la ranura diferente.
-
Haga clic en el botón Guardar video para asignar los videos seleccionados:
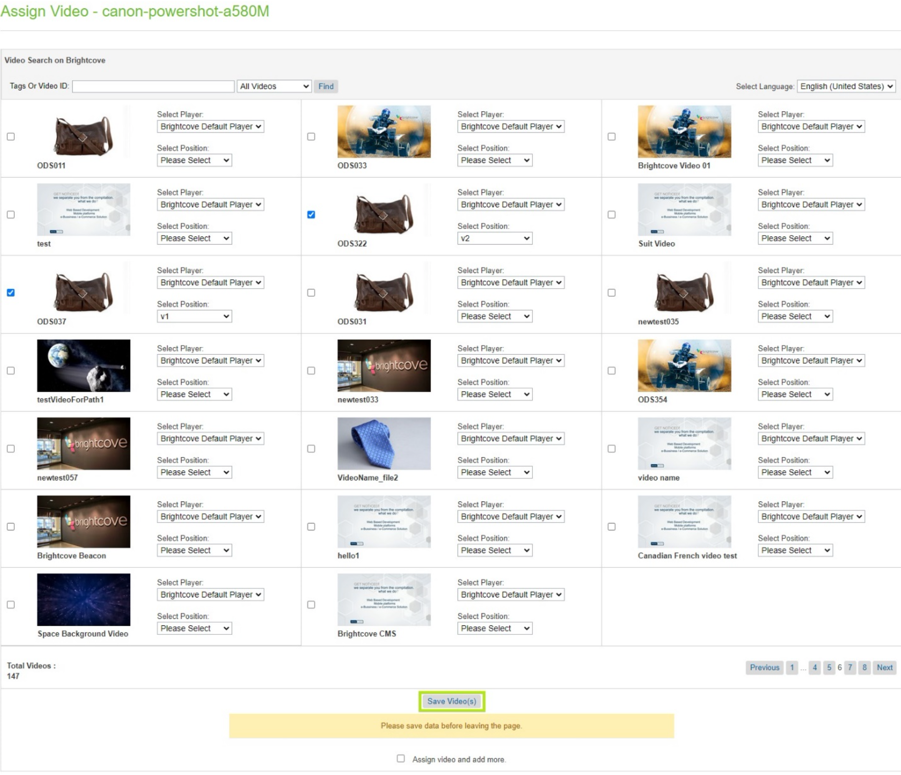
Guardar asignación de video -
Verifique el video asignado y la ranura.

Verificar asignación de video - Verifique los datos en el objeto del producto.
- Navegar a Herramientas para comerciantes -> Productos.
- Buscar el ID del Producto.
- Seleccione el producto.
- Seleccione General.
-
Desplácese hacia abajo hasta la sección Brightcove:

Detalles del producto Sección Brightcove
Asignar videos a grupos de variaciones
- Navegar a Herramientas de comerciante -> Brightcove -> Asignar video (grupos de variación).
- Los videos se asignan a las configuraciones regionales.
-
Los datos relacionados con la configuración regional se pueden ver cambiando la configuración regional en el menú desplegable:
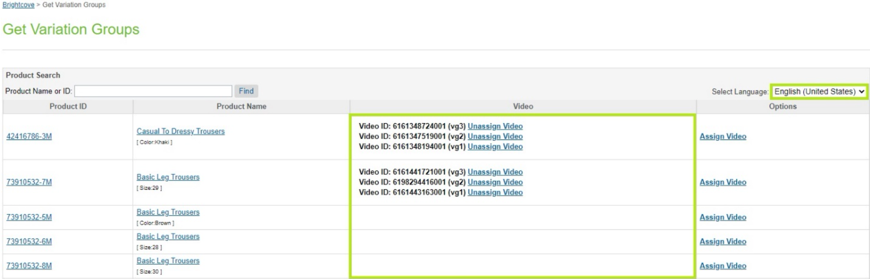
Menú local - Inglés 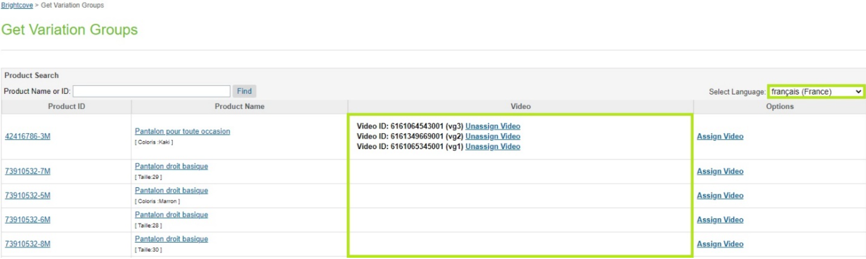
Menú local - Francés -
Las miniaturas de video se pueden ver colocando el cursor sobre ID de video:

Ver miniatura de video
-
Los datos relacionados con la configuración regional se pueden ver cambiando la configuración regional en el menú desplegable:
- Hacer clic Asignar video opción para asignar uno o más videos.
-
Los videos ya asignados aparecerán como seleccionados en la cuadrícula de videos asignados:
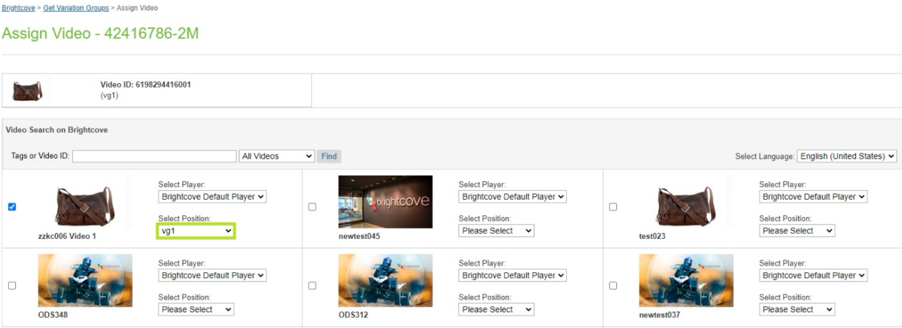
Videos asignados -
El espacio asignado no se puede usar para los otros videos para la misma configuración regional:
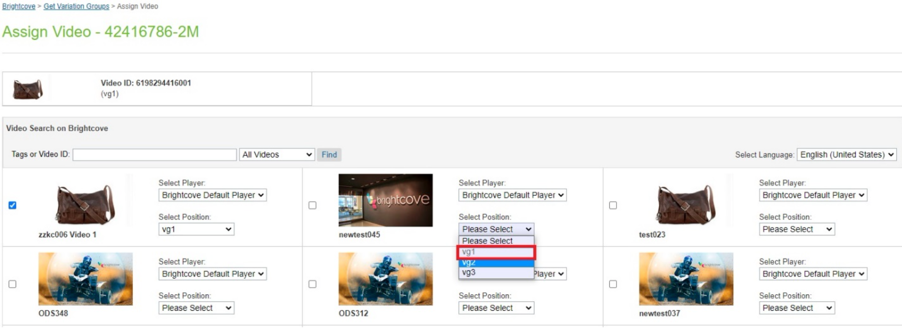
Ranuras de video asignadas - Los jugadores y las tragamonedas se pueden cambiar utilizando los menús desplegables respectivos disponibles en cada mosaico de video.
- Seleccione otro video con la ranura diferente.
-
Haga clic en el botón Guardar video para asignar los videos seleccionados:
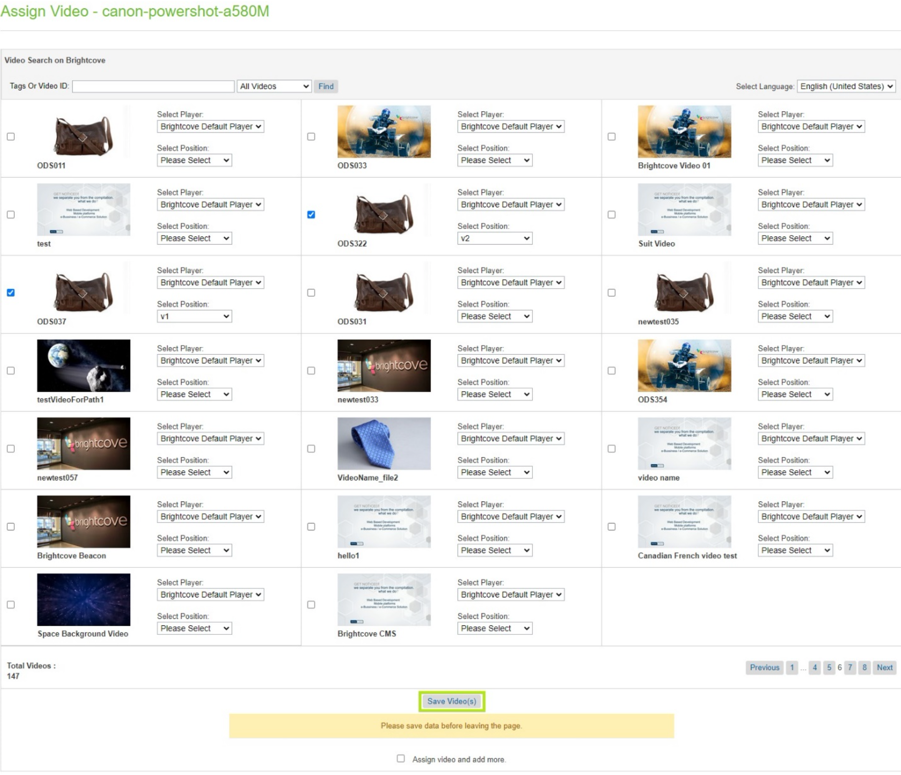
Guardar asignación de video -
Verifique el video asignado y la ranura.

Verificar asignación de video - Verifique los datos en el objeto del producto.
- Navegar a Herramientas para comerciantes -> Productos.
- Buscar el ID del Producto.
- Seleccione el producto.
- Seleccione General.
-
Desplácese hacia abajo hasta la sección Brightcove:

Detalles del producto Sección Brightcove - Podemos navegar a variantes asignadas del Grupo de variación.
-
Seleccione ID de grupo de variación.

Vídeos de grupos de variaciones -
Aparecerá una lista de variantes para el grupo de variantes seleccionado.
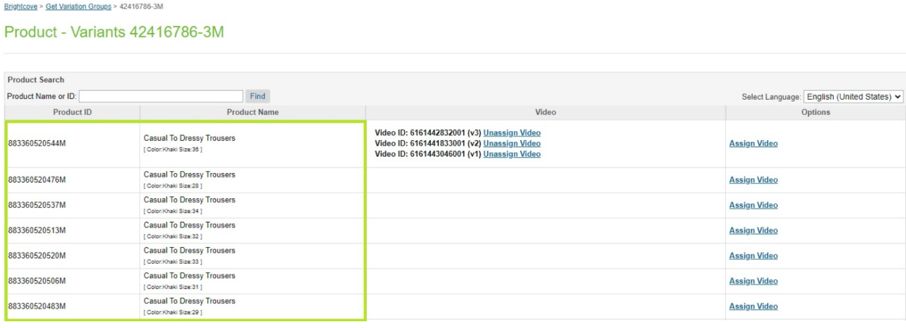
Lista de variantes
Asignar videos a conjuntos de productos
- Navegar a Herramientas de comerciante -> Brightcove -> Asignar video (conjuntos de productos).
- Los videos se asignan a las configuraciones regionales.
-
Los datos relacionados con la configuración regional se pueden ver cambiando la configuración regional en el menú desplegable:
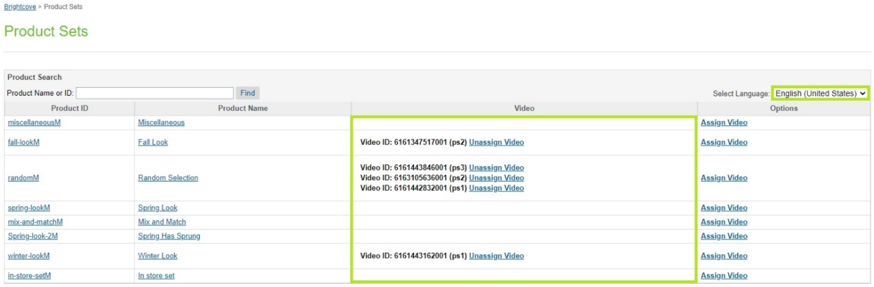
Menú local - Inglés 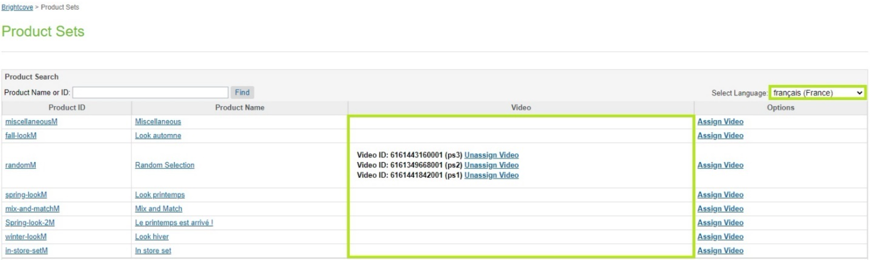
Menú local - Francés -
Las miniaturas de video se pueden ver colocando el cursor sobre ID de video:

Ver miniatura de video
-
Los datos relacionados con la configuración regional se pueden ver cambiando la configuración regional en el menú desplegable:
- Hacer clic Asignar video opción para asignar uno o más videos.
-
Los videos ya asignados aparecerán como seleccionados en la cuadrícula de videos asignados:
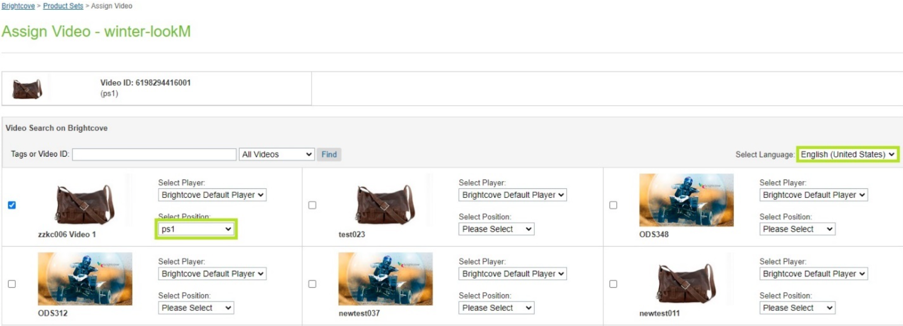
Videos asignados -
El espacio asignado no se puede usar para los otros videos para la misma configuración regional:
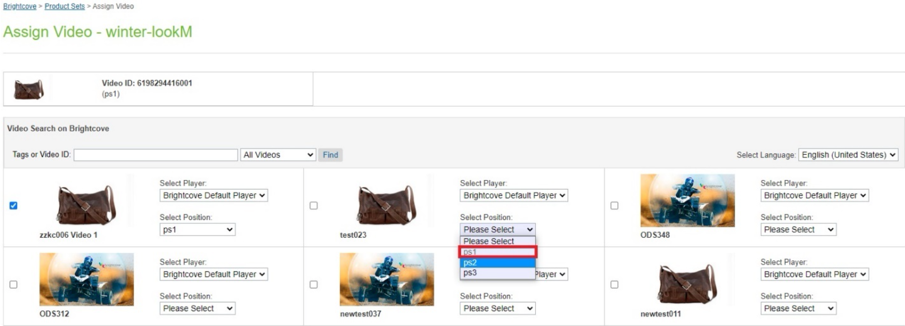
Ranuras de video asignadas - Los jugadores y las tragamonedas se pueden cambiar utilizando los menús desplegables respectivos disponibles en cada mosaico de video.
- Seleccione otro video con la ranura diferente.
-
Haga clic en el botón Guardar video para asignar los videos seleccionados:
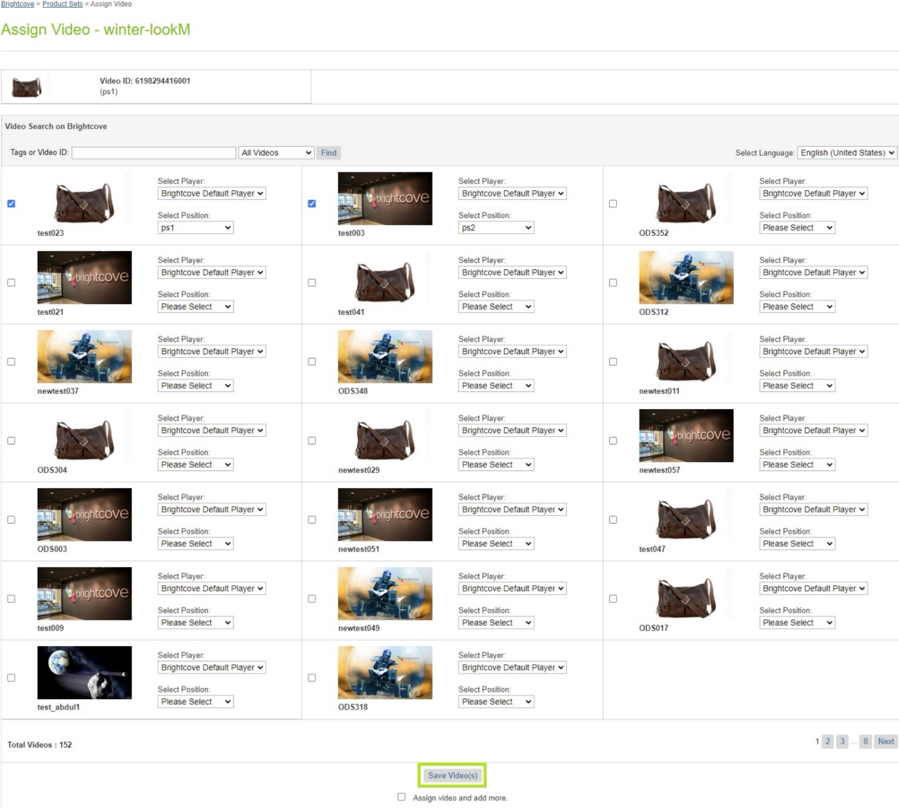
Guardar asignación de video -
Verifique el video asignado y la ranura.

Verificar asignación de video - Verifique los datos en el objeto del producto.
- Navegar a Herramientas para comerciantes -> Productos.
- Buscar el ID del Producto.
- Seleccione el producto.
- Seleccione General.
-
Desplácese hacia abajo hasta la sección Brightcove:

Detalles del producto Sección Brightcove - Podemos navegar a los productos asignados del Conjunto de productos.
-
Seleccione ID de conjunto de productos.

Vídeos de conjuntos de productos -
Aparecerá una lista de productos para el conjunto de productos seleccionado.

Lista de productos
Asignar videos a paquetes de productos
- Navegar a Herramientas para comerciantes -> Brightcove -> Asignar video (paquetes de productos).
- Los videos se asignan a las configuraciones regionales.
-
Los datos relacionados con la configuración regional se pueden ver cambiando la configuración regional en el menú desplegable:
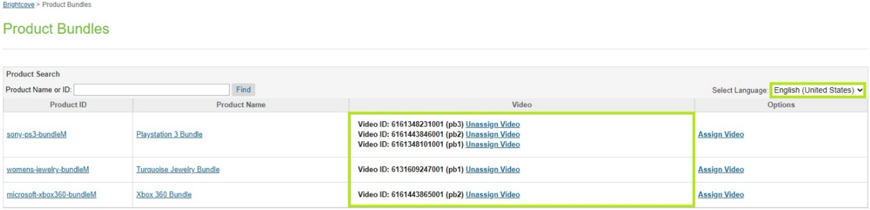
Menú local - Inglés 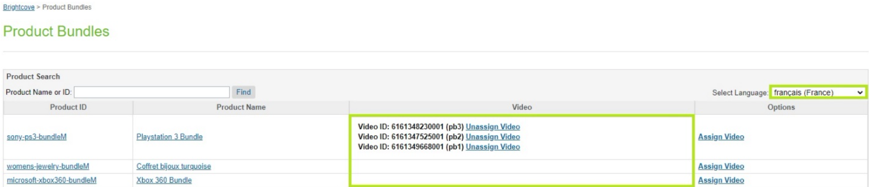
Menú local - Francés -
Las miniaturas de video se pueden ver colocando el cursor sobre ID de video:

Ver miniatura de video
-
Los datos relacionados con la configuración regional se pueden ver cambiando la configuración regional en el menú desplegable:
- Hacer clic Asignar video opción para asignar uno o más videos.
-
Los videos ya asignados aparecerán como seleccionados en la cuadrícula de videos asignados:
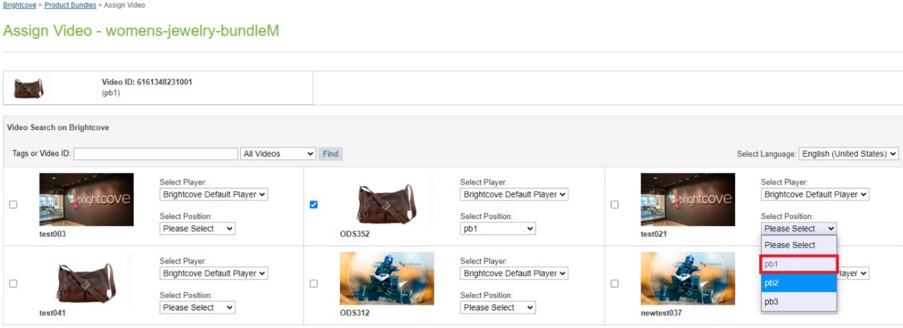
Videos asignados -
El espacio asignado no se puede usar para los otros videos para la misma configuración regional:
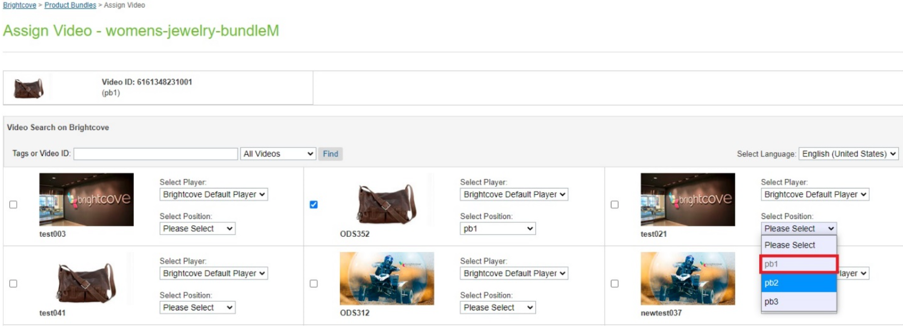
Ranuras de video asignadas - Los jugadores y las tragamonedas se pueden cambiar utilizando los menús desplegables respectivos disponibles en cada mosaico de video.
- Seleccione otro video con la ranura diferente.
-
Haga clic en el botón Guardar video para asignar los videos seleccionados:
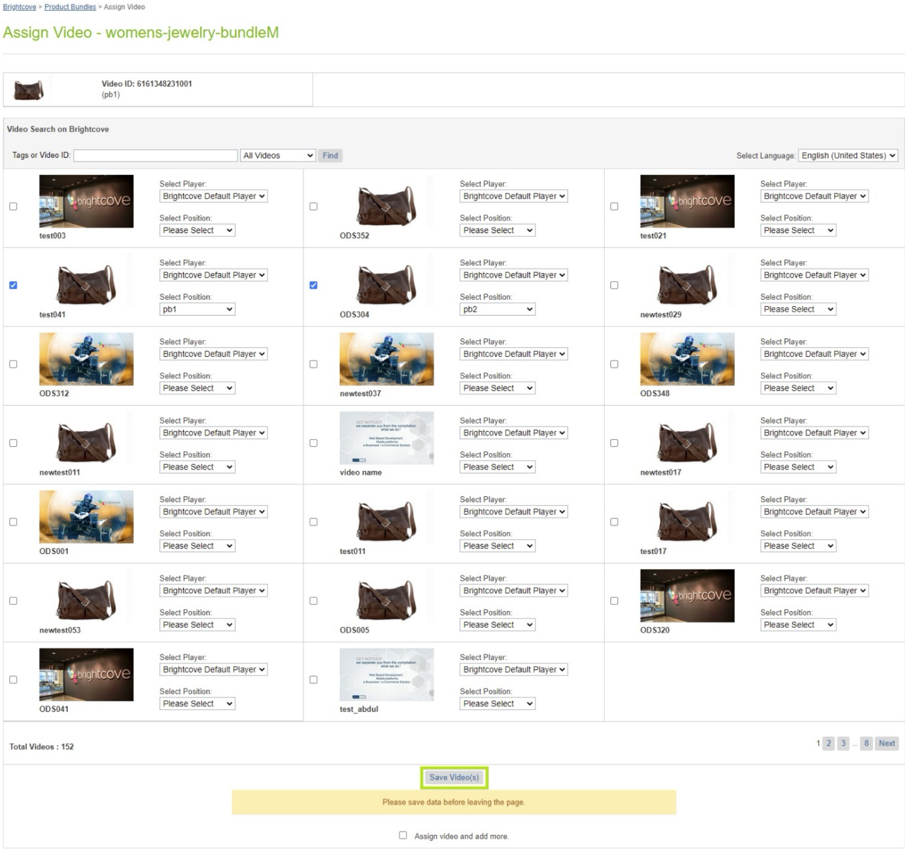
Guardar asignación de video -
Verifique el video asignado y la ranura.

Verificar asignación de video - Verifique los datos en el objeto del producto.
- Navegar a Herramientas para comerciantes -> Productos.
- Buscar el ID del Producto.
- Seleccione el producto.
- Seleccione General.
-
Desplácese hacia abajo hasta la sección Brightcove:

Detalles del producto Sección Brightcove - Podemos navegar a los productos asignados del paquete de productos.
-
Seleccione ID de paquete de producto.

Vídeos del paquete de productos -
Aparecerá una lista de productos para el paquete de productos seleccionado.

Lista de productos
Insertar video
Los pasos para insertar video le permiten obtener código para renderizar videos en cualquier página ISML.
- Navegar a Merchant Tools -> Brightcove -> Insertar video.
-
Seleccione el video y el reproductor que desee y haga clic en Obtener código:
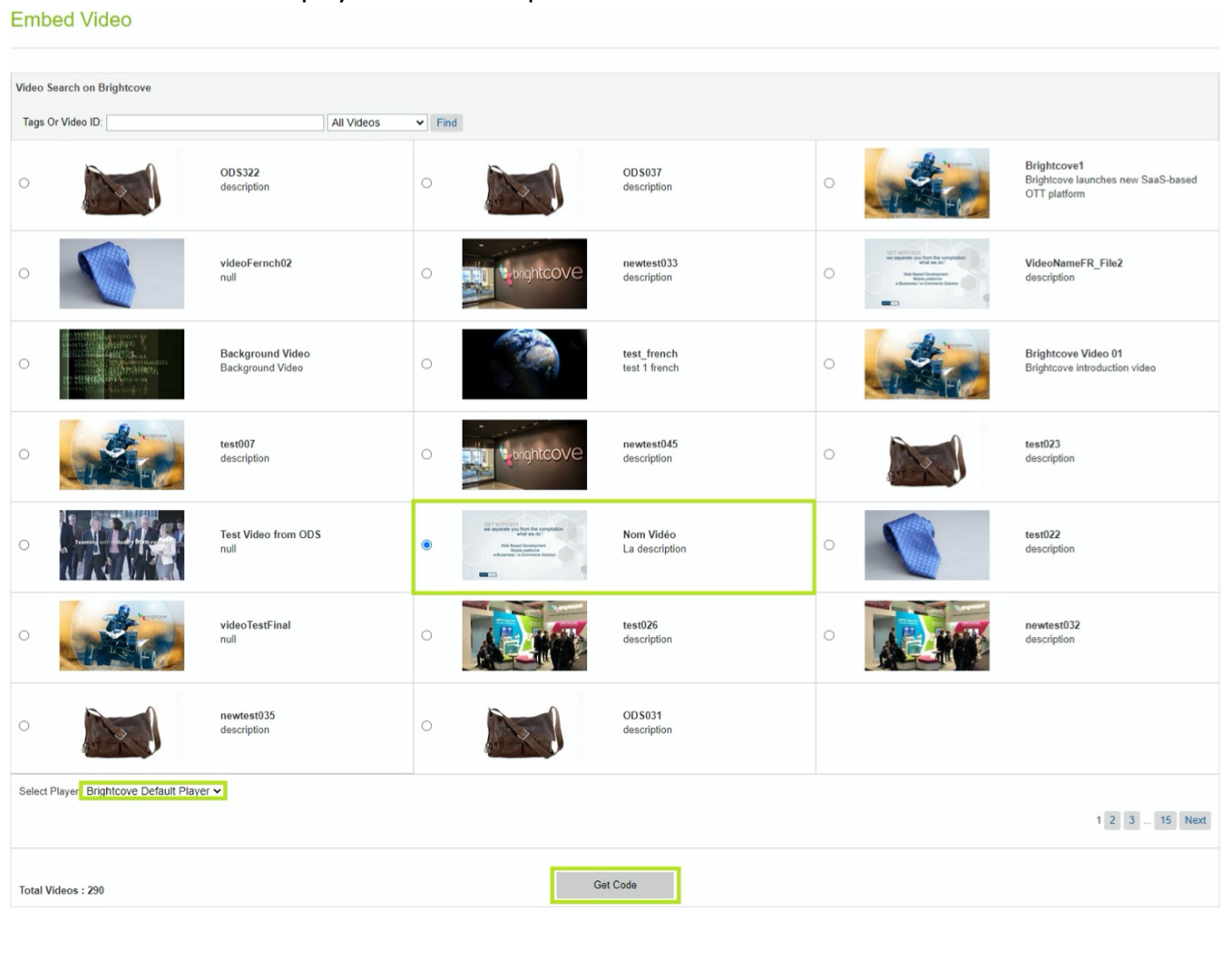
Insertar video -
Aparecerá un cuadro de diálogo emergente con el código; seleccione el bloque de código y se copiará en el portapapeles:
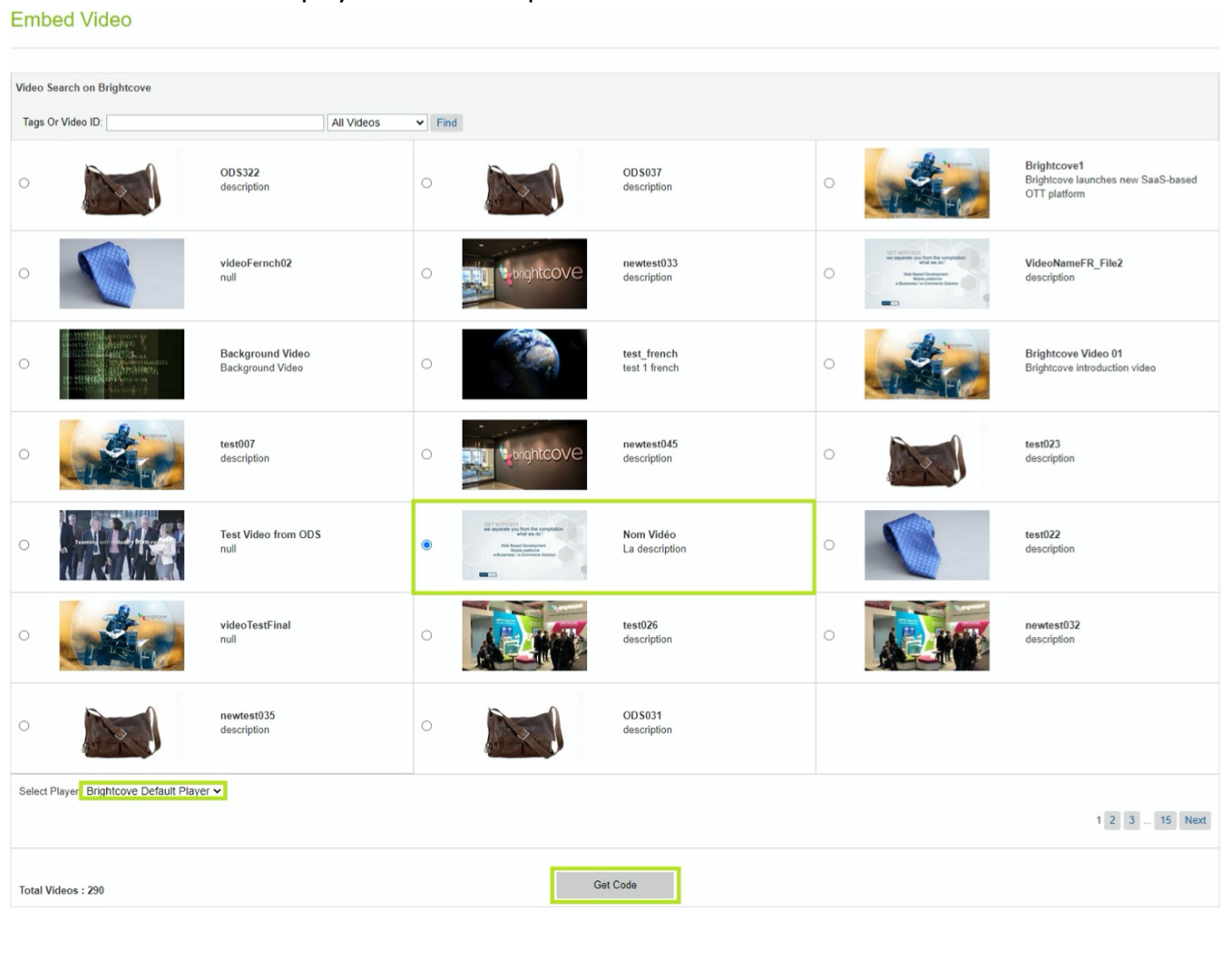
Código de inserción - Pegue el código en el activo de contenido, el espacio de contenido o en cualquier plantilla ISML para renderizar el video.
Carga masiva
La carga masiva permite ingerir vídeos en cantidad masiva cargando archivos.csv. El trabajo procesará los archivos.csv e ingerirá los vídeos en la cuenta de Brightcove. Se adjunta un archivo bulkUpload de muestra en el archivo zip en el metadirectorio.
- Navegar a Herramientas de comerciante -> Brightcove -> Carga masiva.
- Seleccione el archivo.csv.
-
Haga clic en enviar:

Subida masiva -
El archivo se cargará en Temperatura directorio bajo bulkUpload carpeta.

Carpeta de carga masiva -
Datos de archivo:

Datos de archivo - Navegar a Administración -> Trabajos.
- Seleccione Carga masiva trabajo y haga clic en Correr.
-
Verifique el estado de finalización del trabajo.
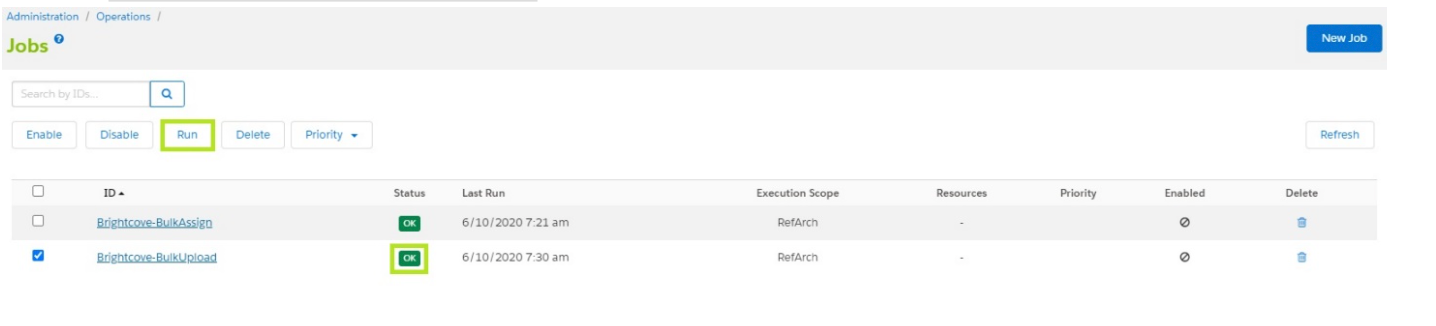
Verificar la finalización de la carga masiva -
Verifique el objeto de video en la cuenta de Brightcove.
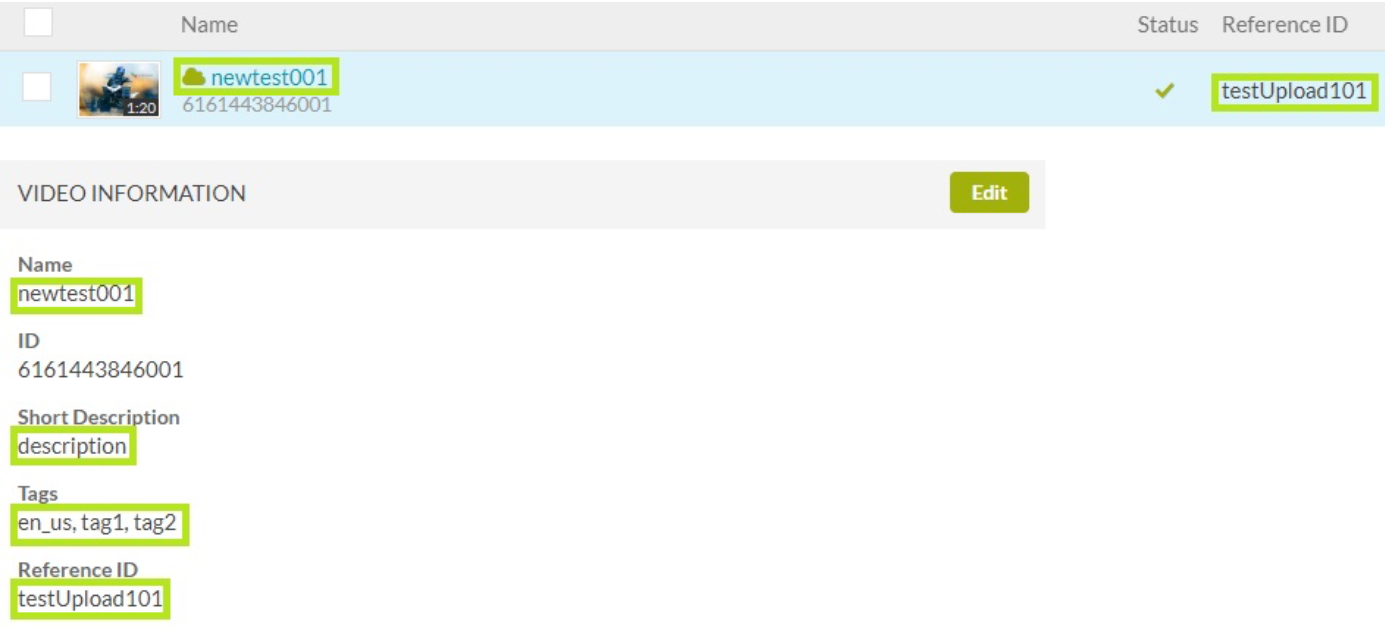
Verificar objeto de video en Brightcove -
El archivo procesado por Carga masiva el trabajo se moverá a bulkUpload_processed carpeta debajo Temperatura directorio.

Archivo de carga masiva procesado
Asignación masiva
La asignación masiva permite asignar vídeos a categorías, subcategorías y productos en cantidad masiva cargando archivos.csv. La asignación masiva permite asignar vídeos a categorías, subcategorías y productos en cantidad masiva cargando archivos.csv. Los archivos de muestra bulkAssign para la categoría y el producto se adjuntan en el archivo zip bajo el meta directorio.
El trabajo procesará archivo (s) csv para categoría y producto durante la misma ejecución. El trabajo comprueba los directorios para el producto y la categoría, y procesa los archivos.
Los datos del archivo de categoría se ven así:
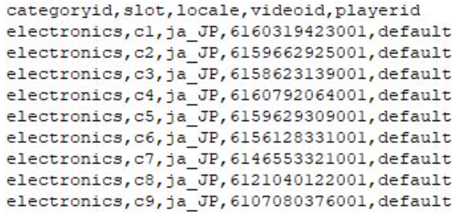
Los datos del archivo de producto se ven así:
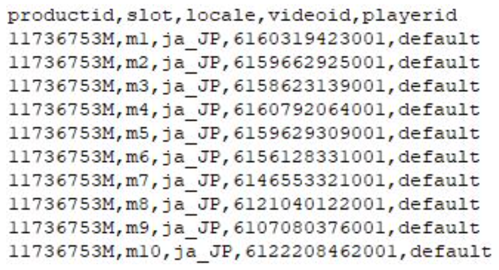
El trabajo procesará archivo (s) csv para categoría y producto bajo la misma ejecución. El trabajo comprueba los directorios para el producto y la categoría y procesa los archivos.
Categoría
- Navegar a Herramientas de comerciante -> Brightcove -> Asignación masiva.
- Seleccione Categoría.
- Seleccione el archivo.csv.
-
Hacer clic Enviar:

Enviar archivo CSV - Categoría -
El archivo se cargará en el Temperatura directorio bajo el {SITE-ID} / bulkAssignCategory carpeta.

carpeta bulkassigncategory - Navegar a Administración -> Trabajos.
- Selecciona el Asignación masiva trabajo y haga clic en Correr.
-
Verifique el estado de finalización del trabajo.

Estado de finalización del trabajo: categoría de asignación masiva -
Verifique los videos asignados.
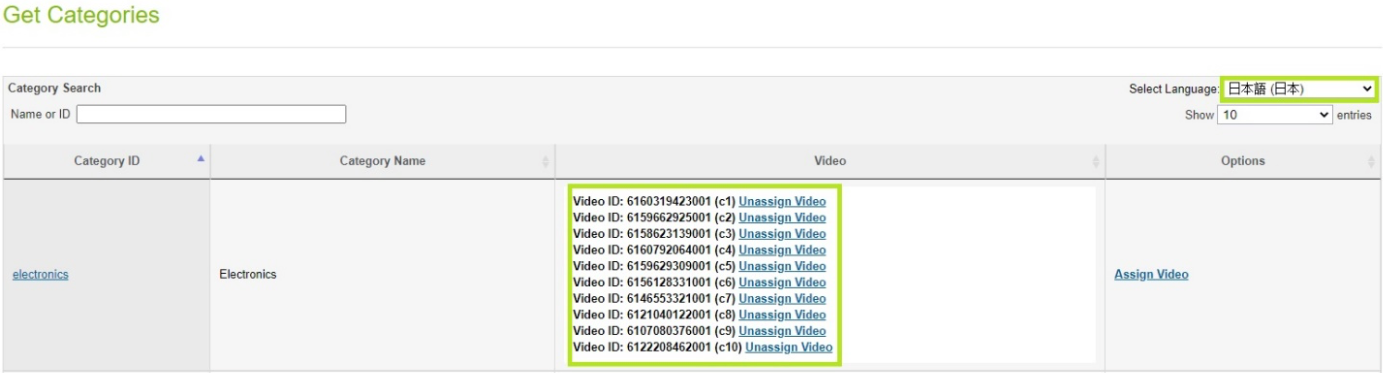
Verificar asignación de videos - Categoría - El archivo procesado por el trabajo de asignación masiva se moverá a la bulkAssignCategory_processed carpeta debajo de la Temperatura directorio.
Producto
- Navegar a Herramientas de comerciante -> Brightcove -> Asignación masiva.
- Seleccione Producto.
- Seleccione el archivo.csv.
-
Hacer clic Enviar:

Enviar archivo CSV - Producto -
El archivo se cargará en el Temperatura directorio bajo el {SITE-ID} / bulkAssignProduct carpeta.

Carpeta de producto de asignación masista - Navegar a Administración -> Trabajos.
- Selecciona el Asignación masiva trabajo y haga clic en Correr.
-
Verifique el estado de finalización del trabajo.

Estado de finalización del trabajo: producto de asignación masiva -
Verifique los videos asignados.
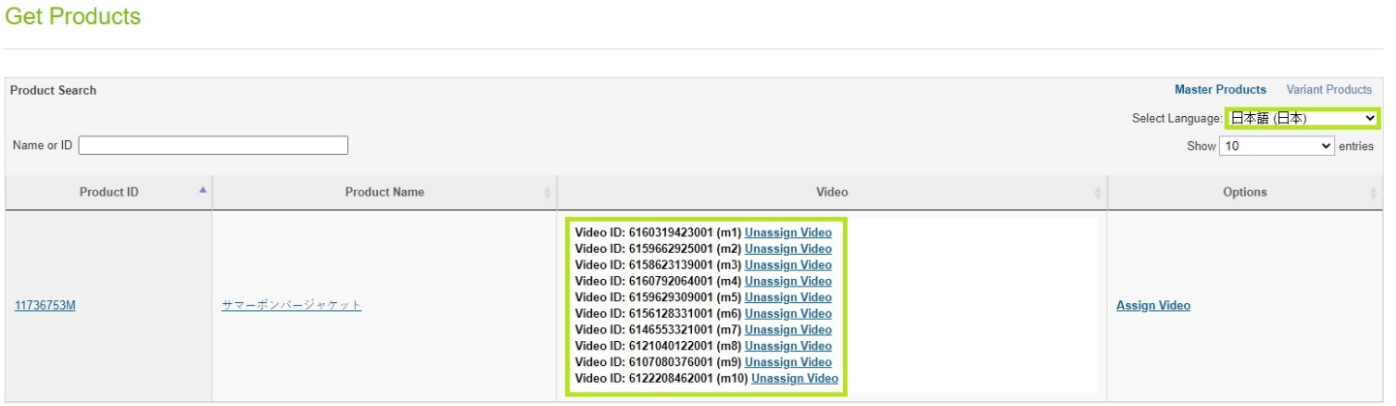
Verificar asignación de videos: producto - El archivo procesado por el trabajo de asignación masiva se moverá a la bulkAssignProduct_processed carpeta debajo de la Temperatura directorio.
Implementaciones de muestra
A continuación se muestran algunas páginas para una implementación de muestra de los videos de Brightcove.
Arquitectura de referencia de escaparate (SFRA)
Categoría (catlanding, searchResultsNoDecorator)
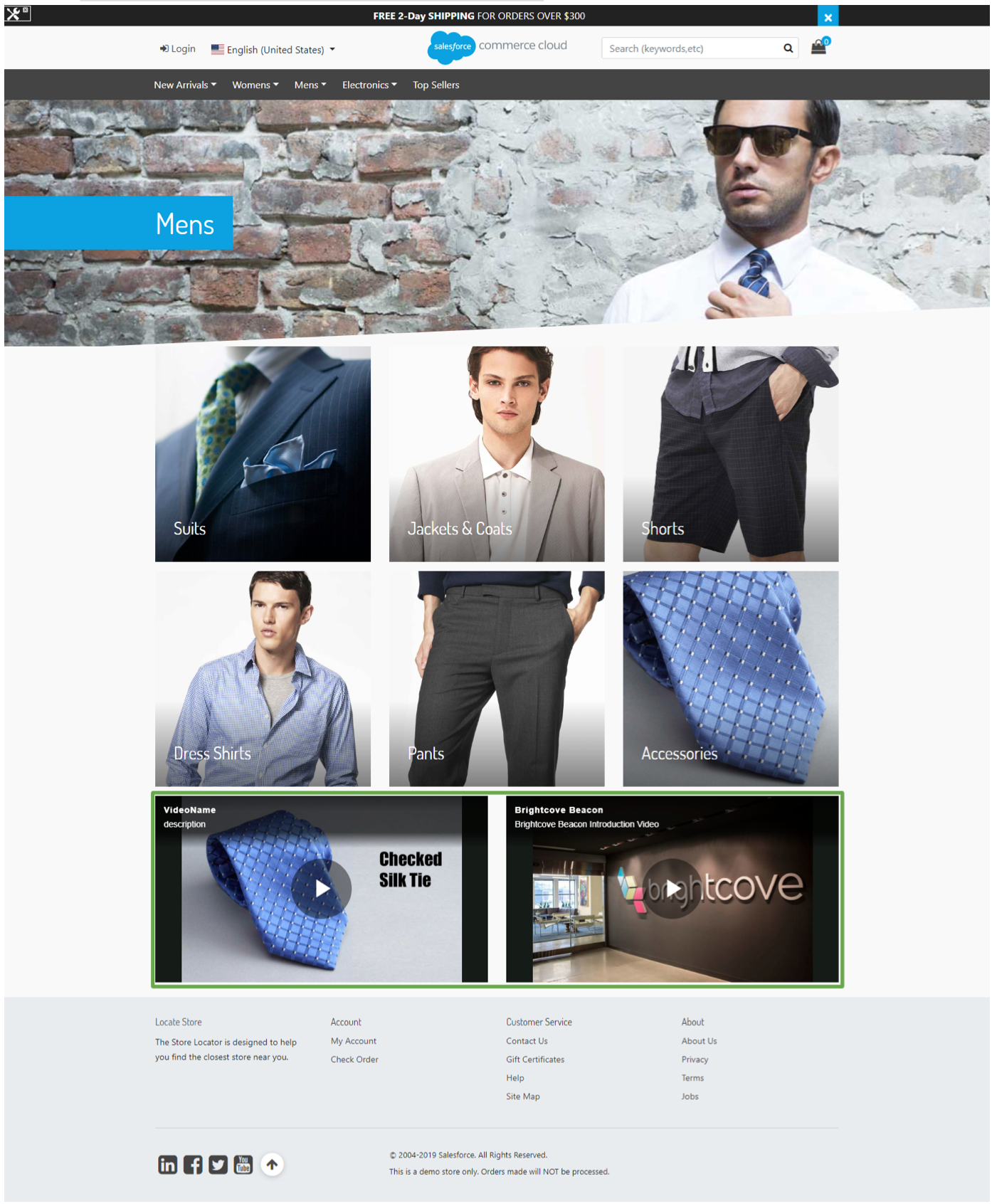
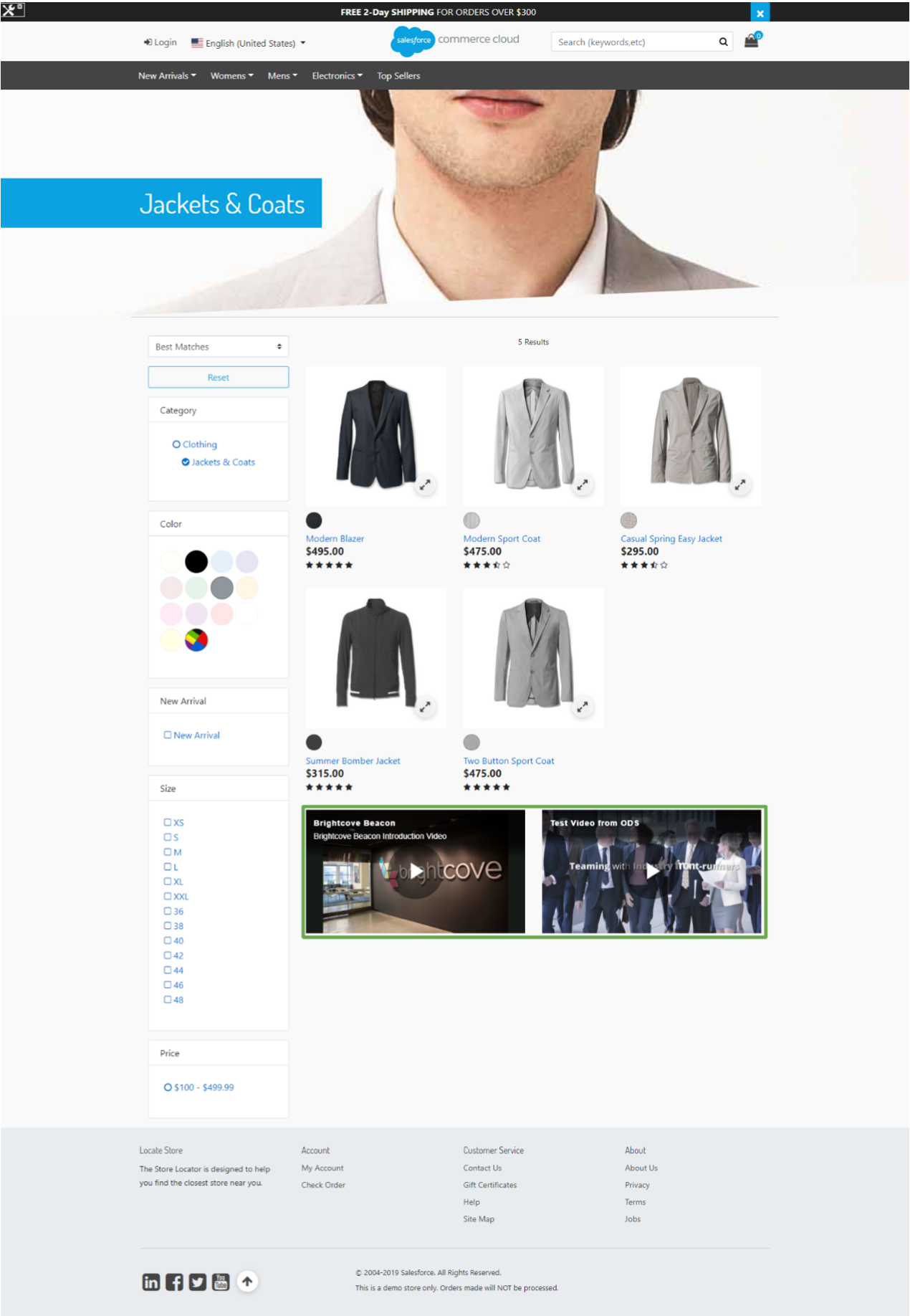
Productos de la página principal / variante del producto (productDetails)
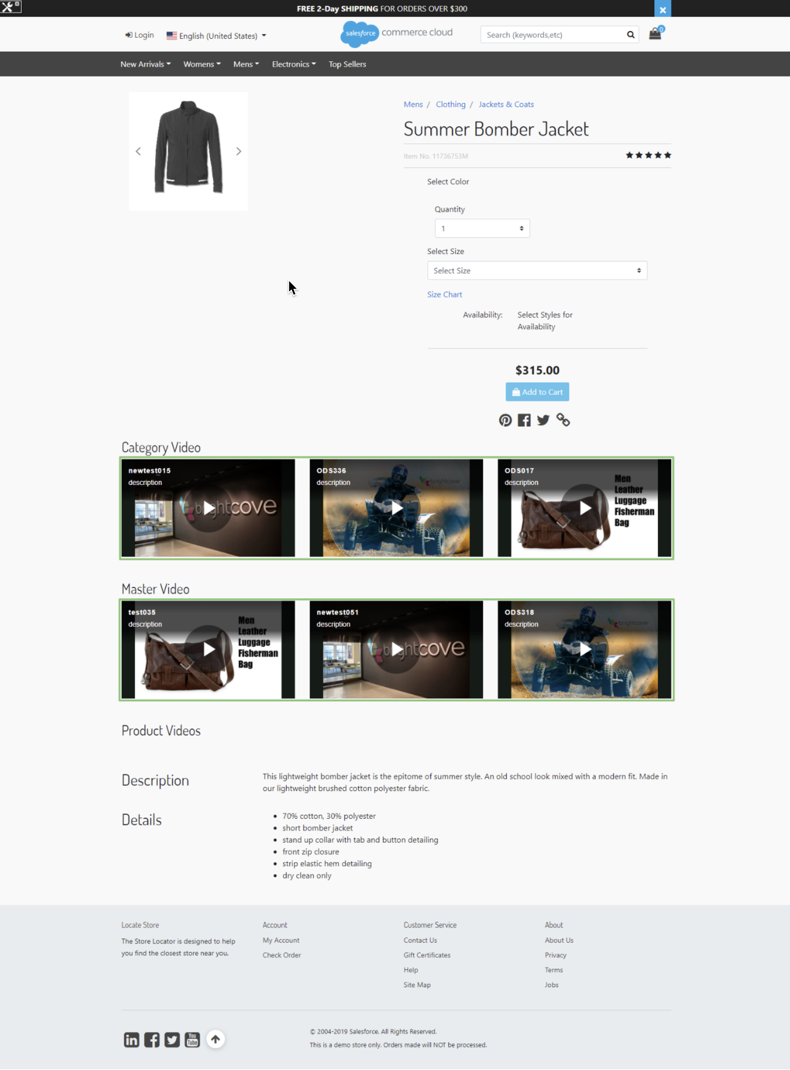
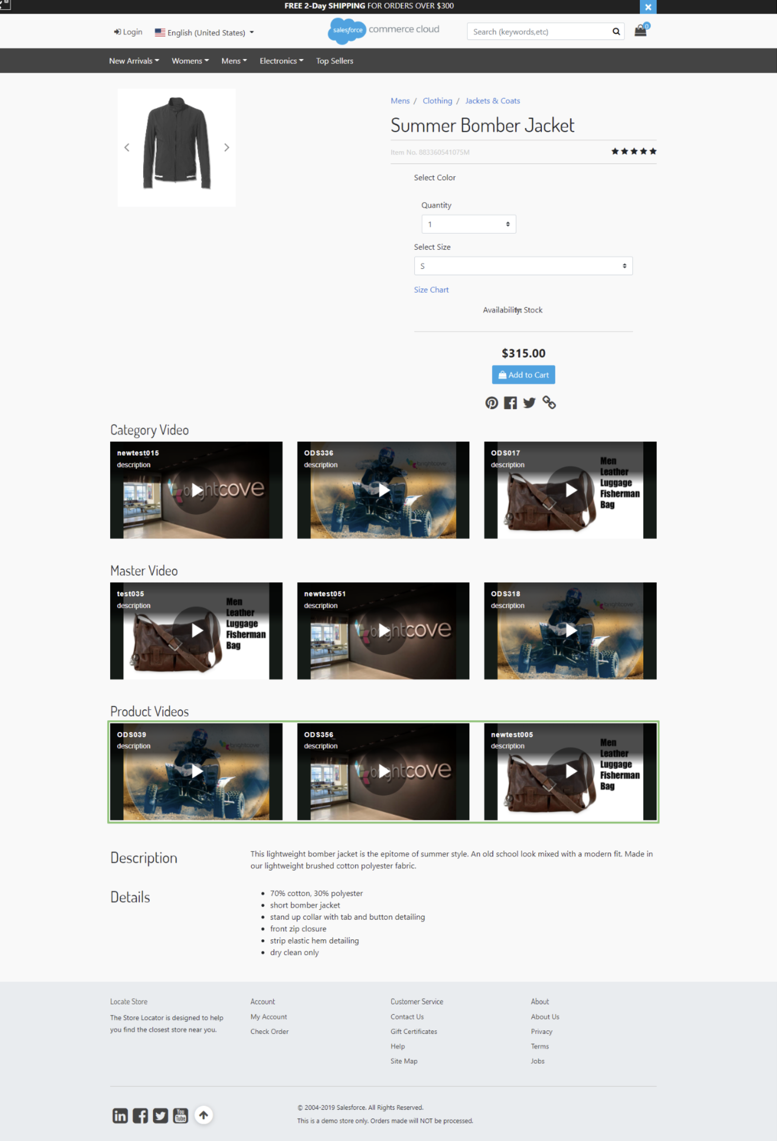
Página del producto: productos estándar (detalles del producto)
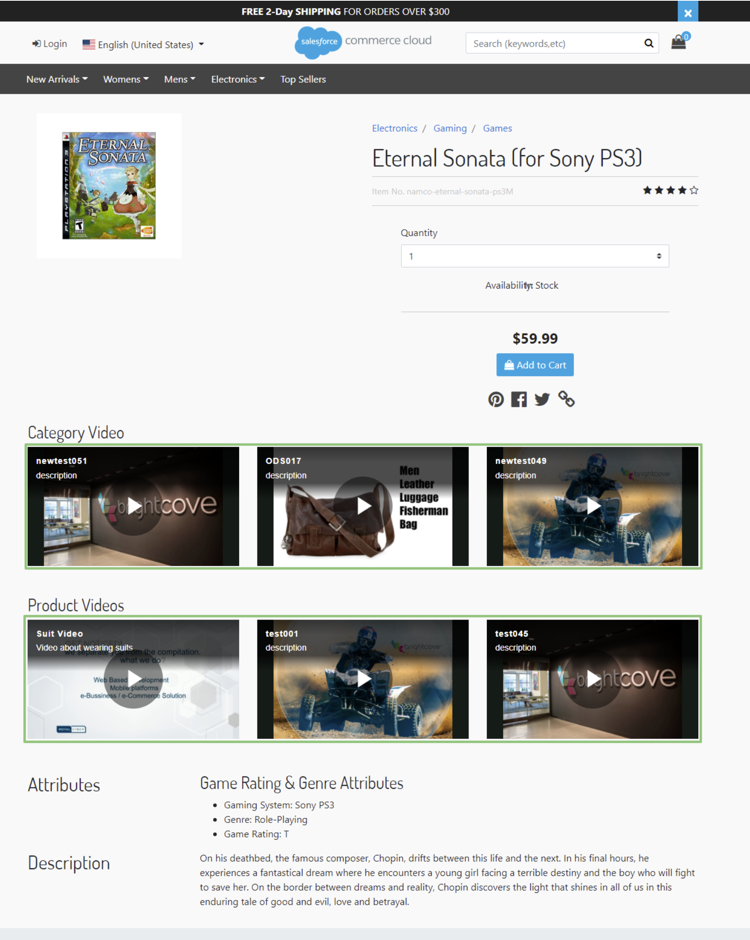
Página de producto - Grupo de variación (detalles del producto)
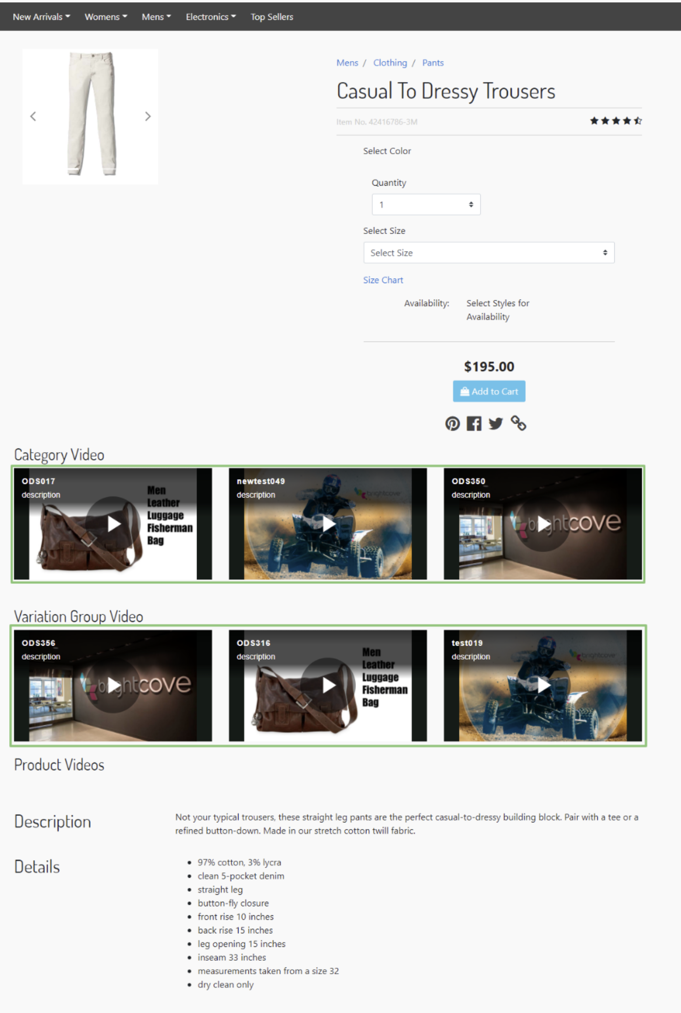
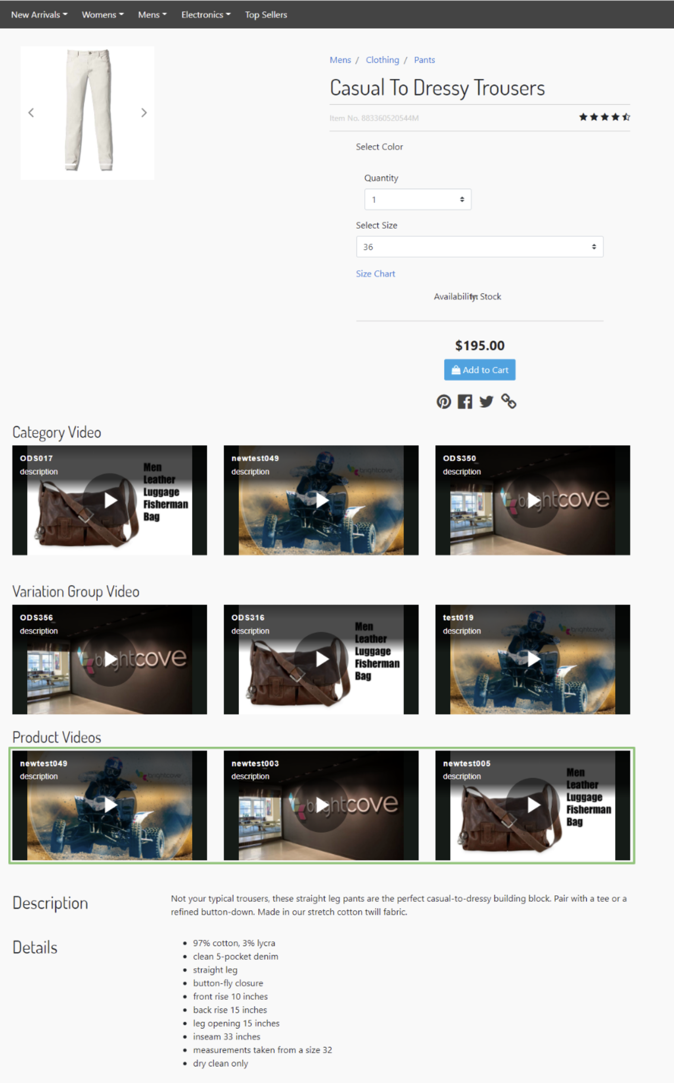
Página del producto: conjunto de productos (detalles del conjunto)
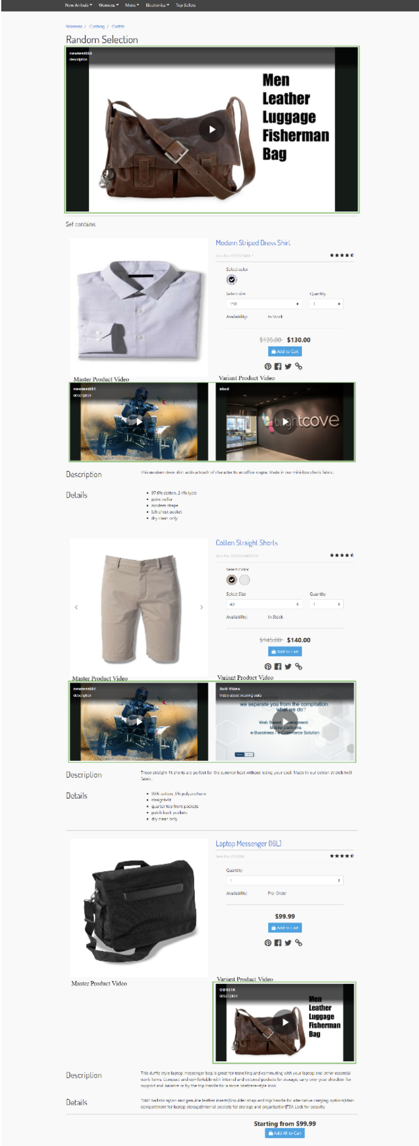
Página del producto: paquete de productos (detalles del paquete)
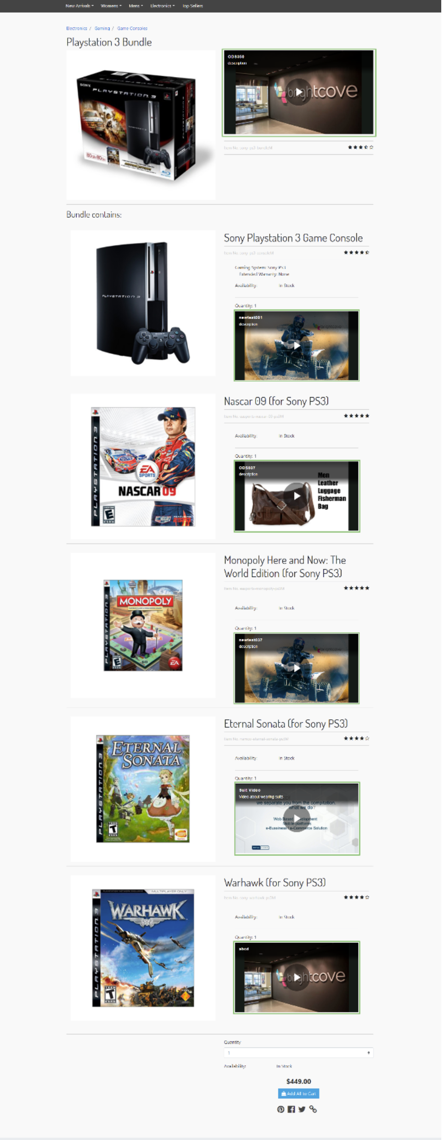
Arquitectura de SiteGenesis
Página de categoría (catlanding, categoryproducthits)
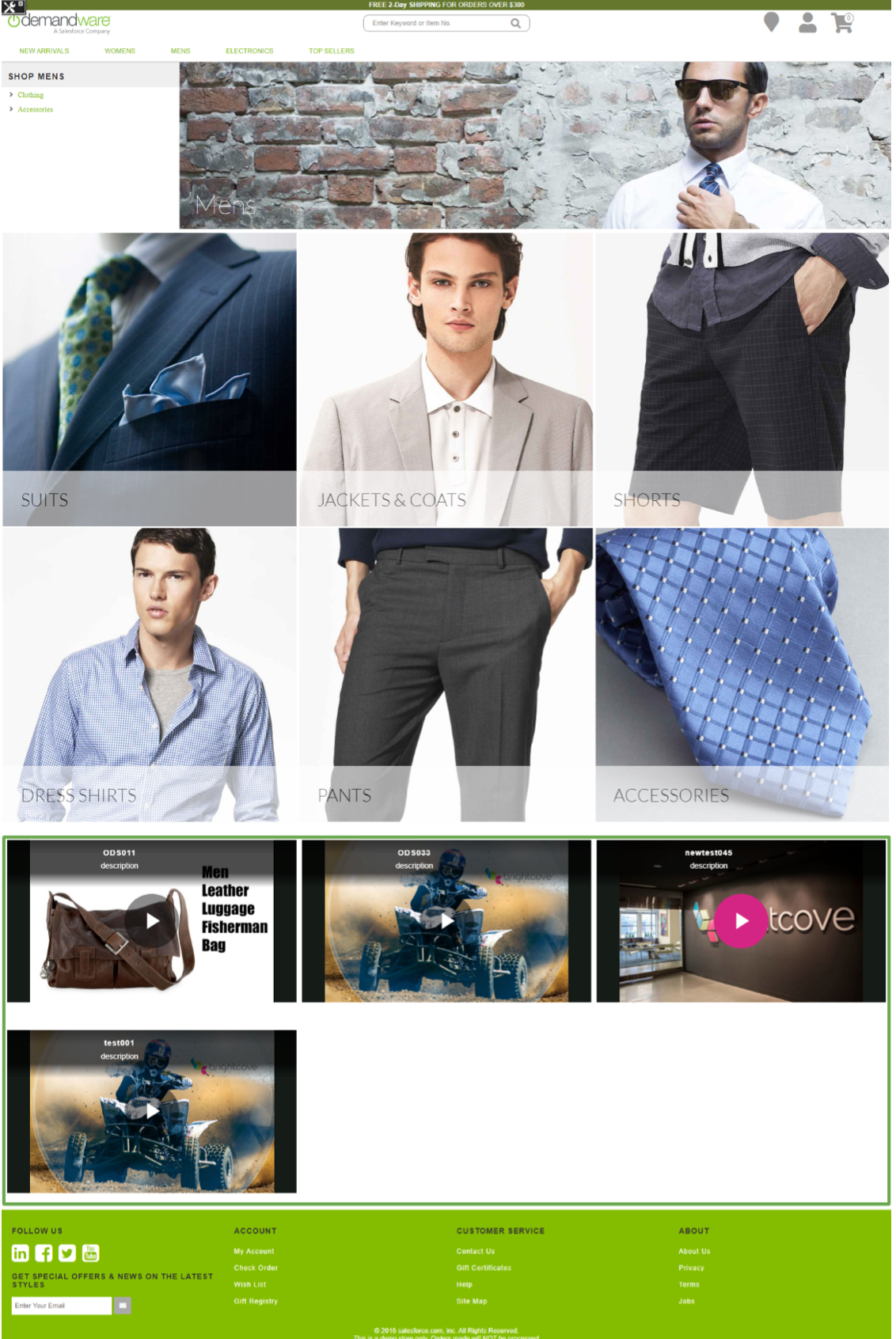
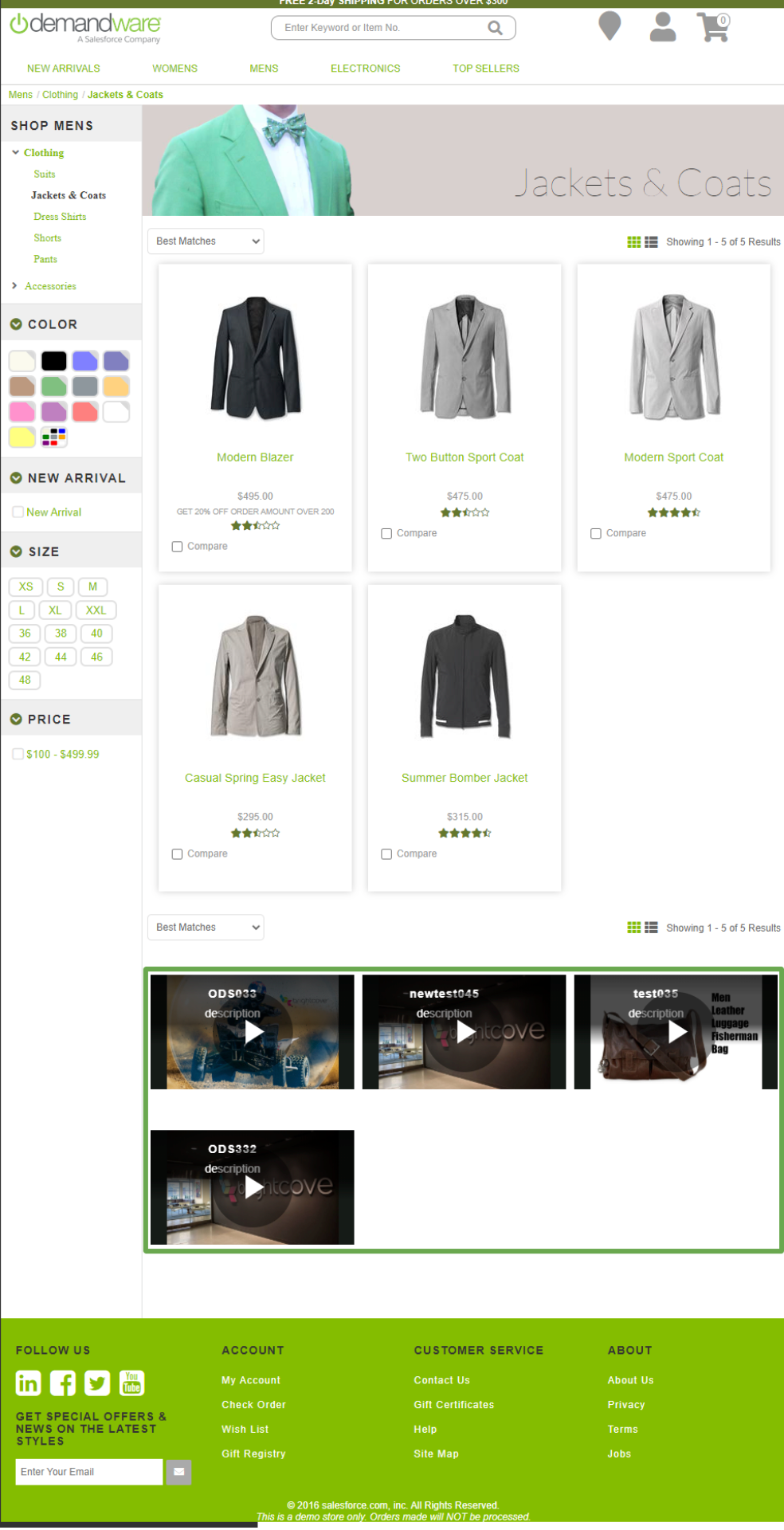
Página del producto: maestro / variante (contenido del producto, contenido superior del producto)
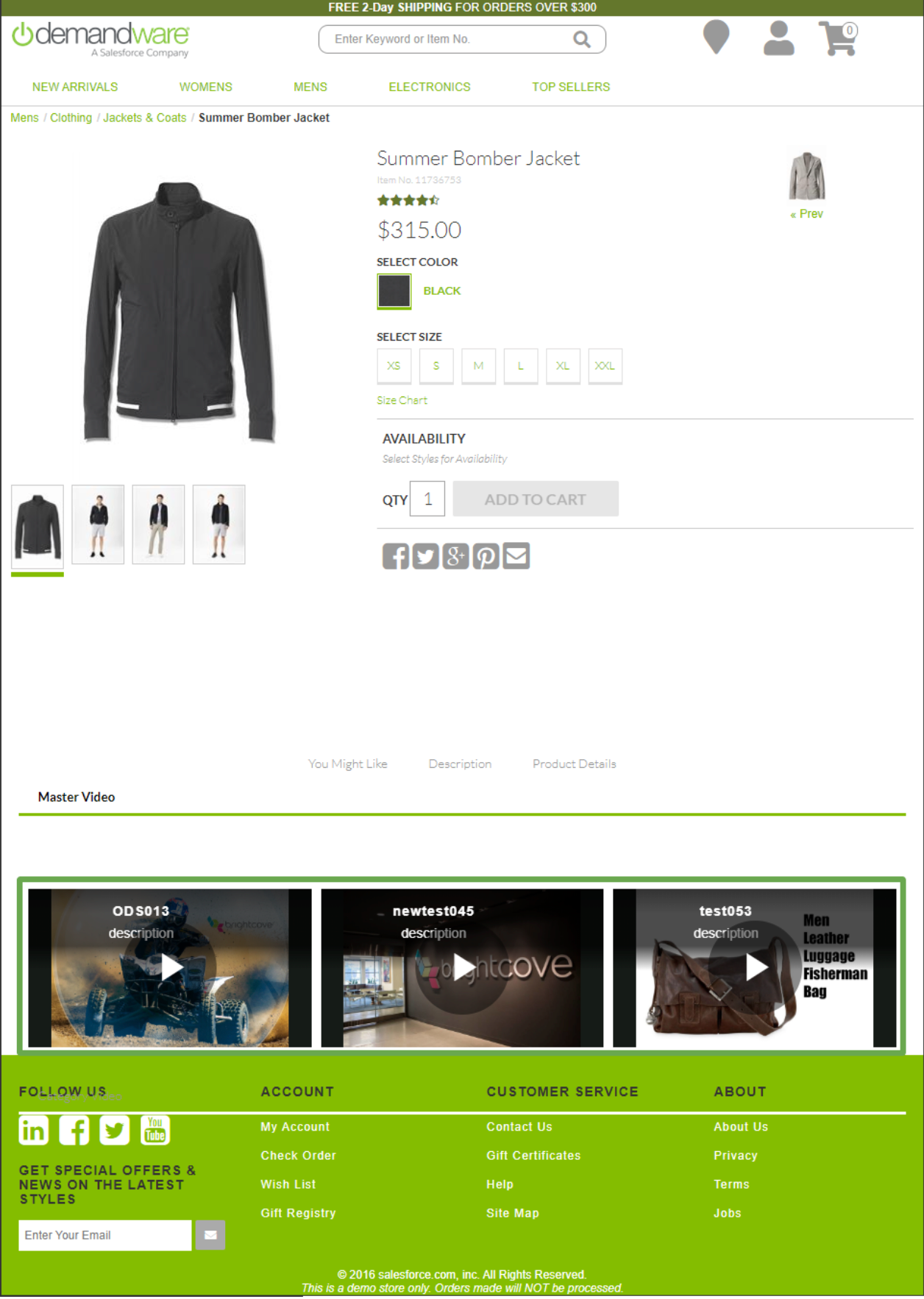
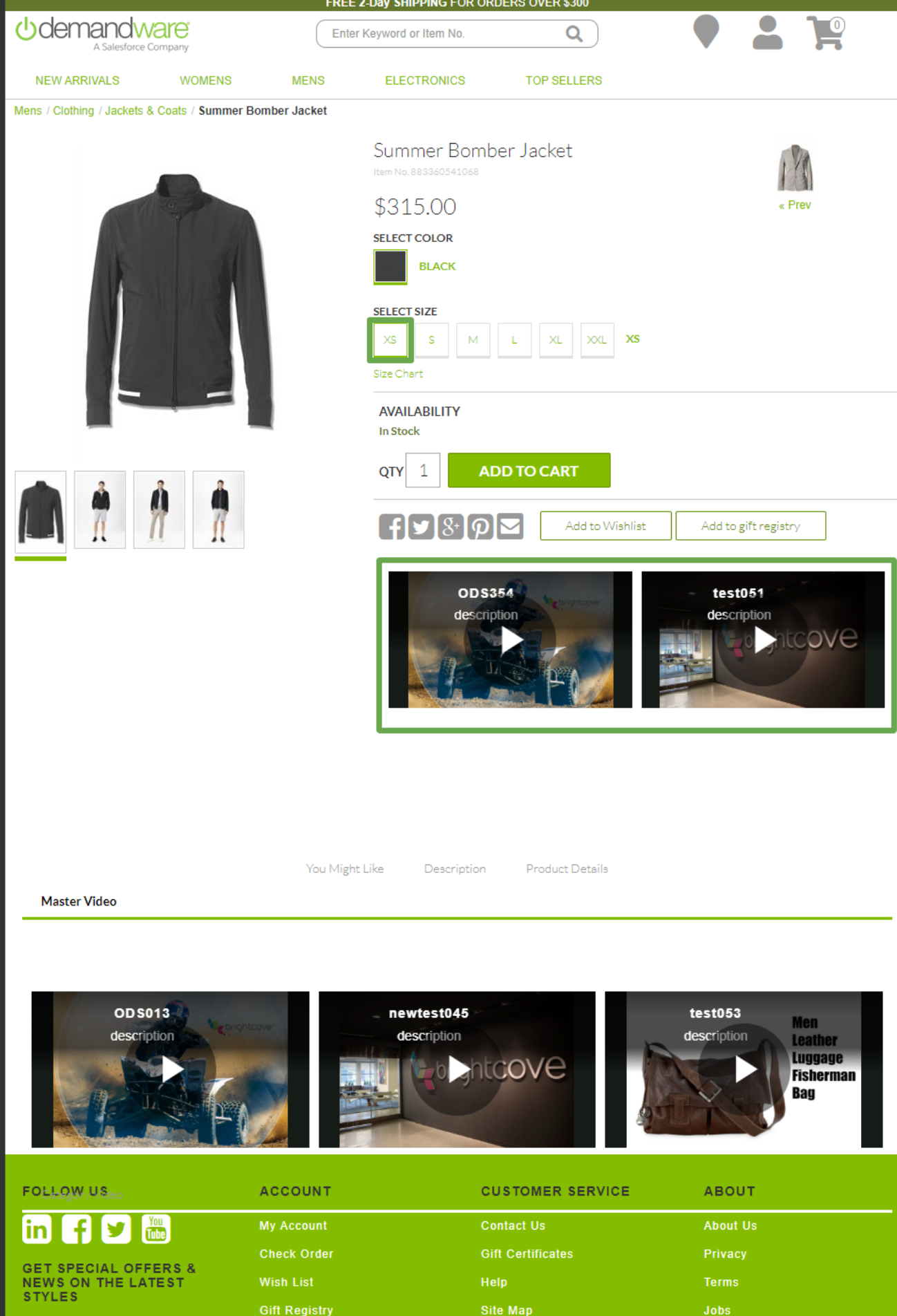
Página del producto: productos estándar (contenido del producto, contenido superior del producto)
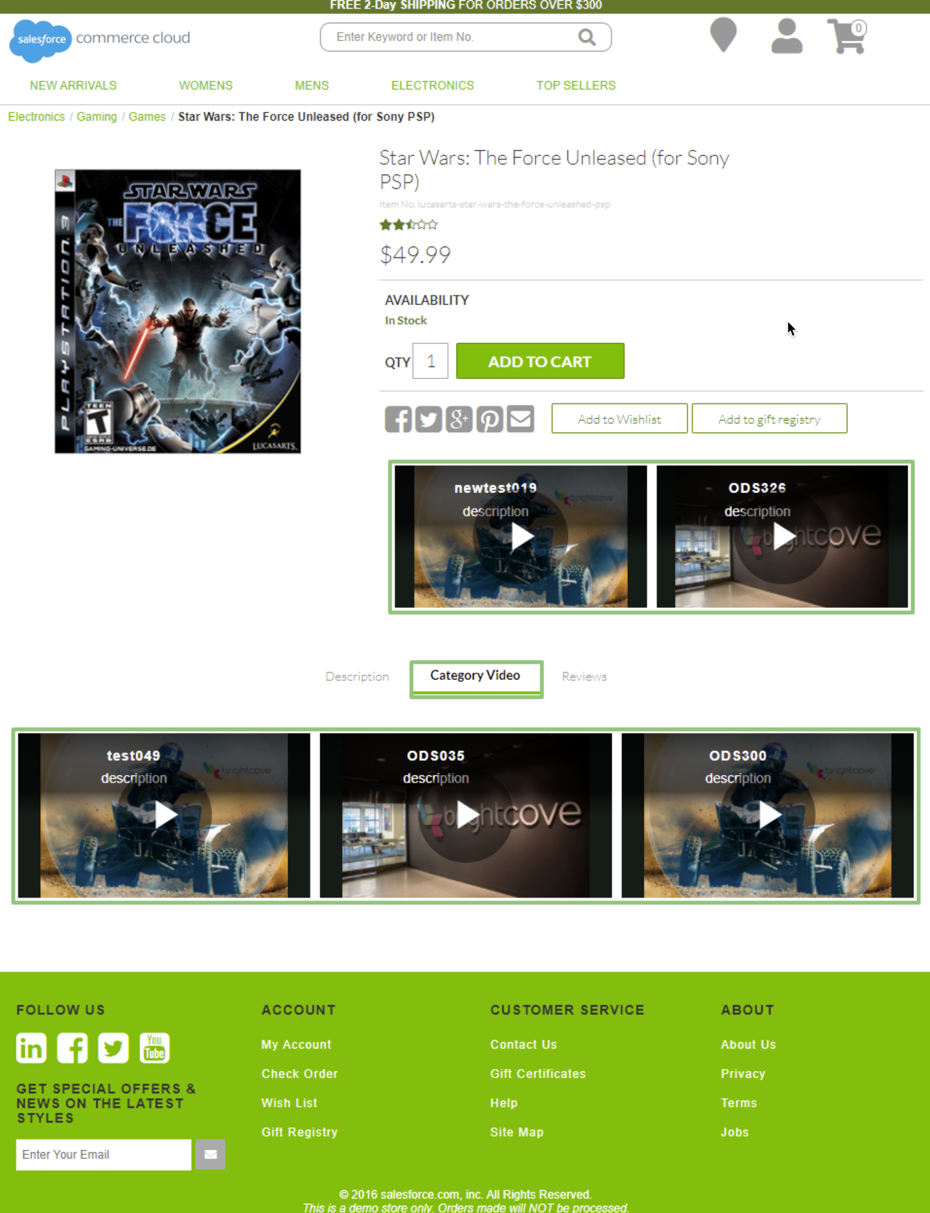
Página del producto: grupo de variaciones (contenido del producto, contenido superior del producto)
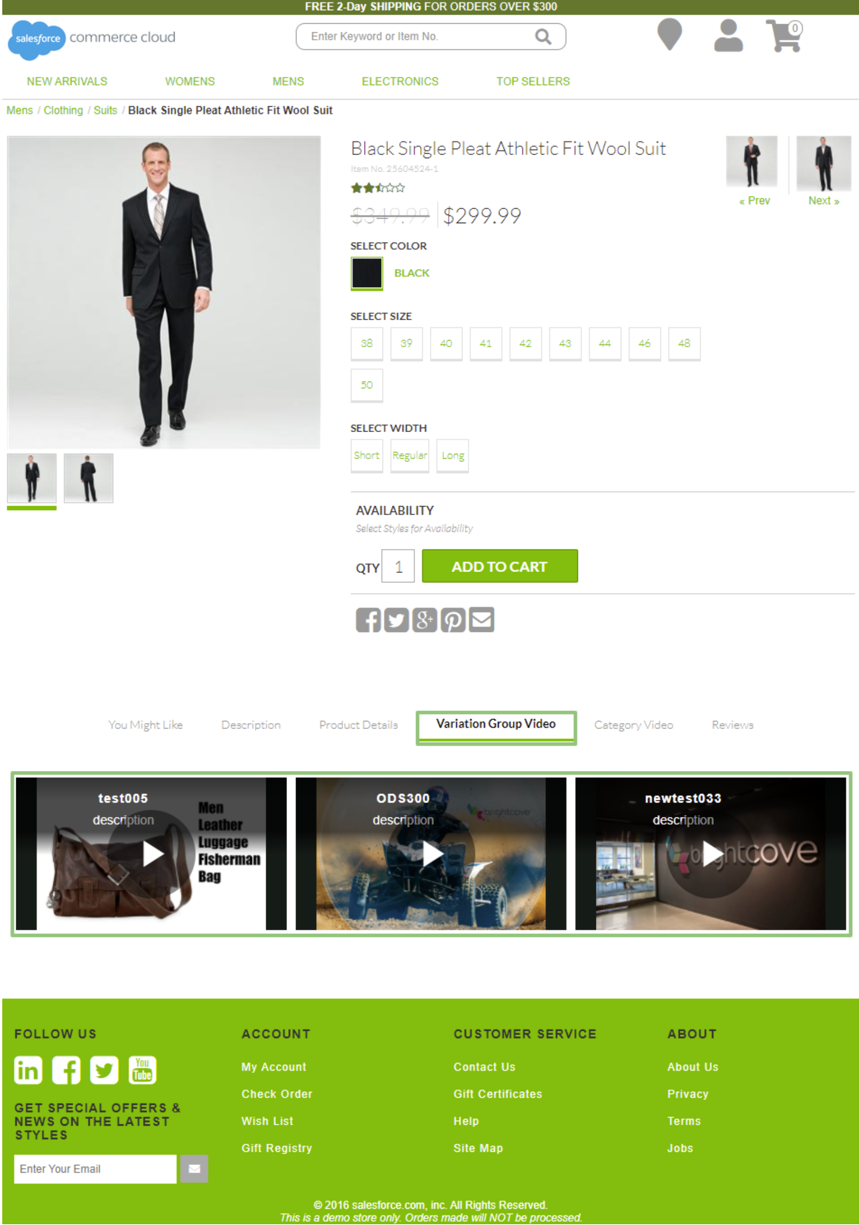
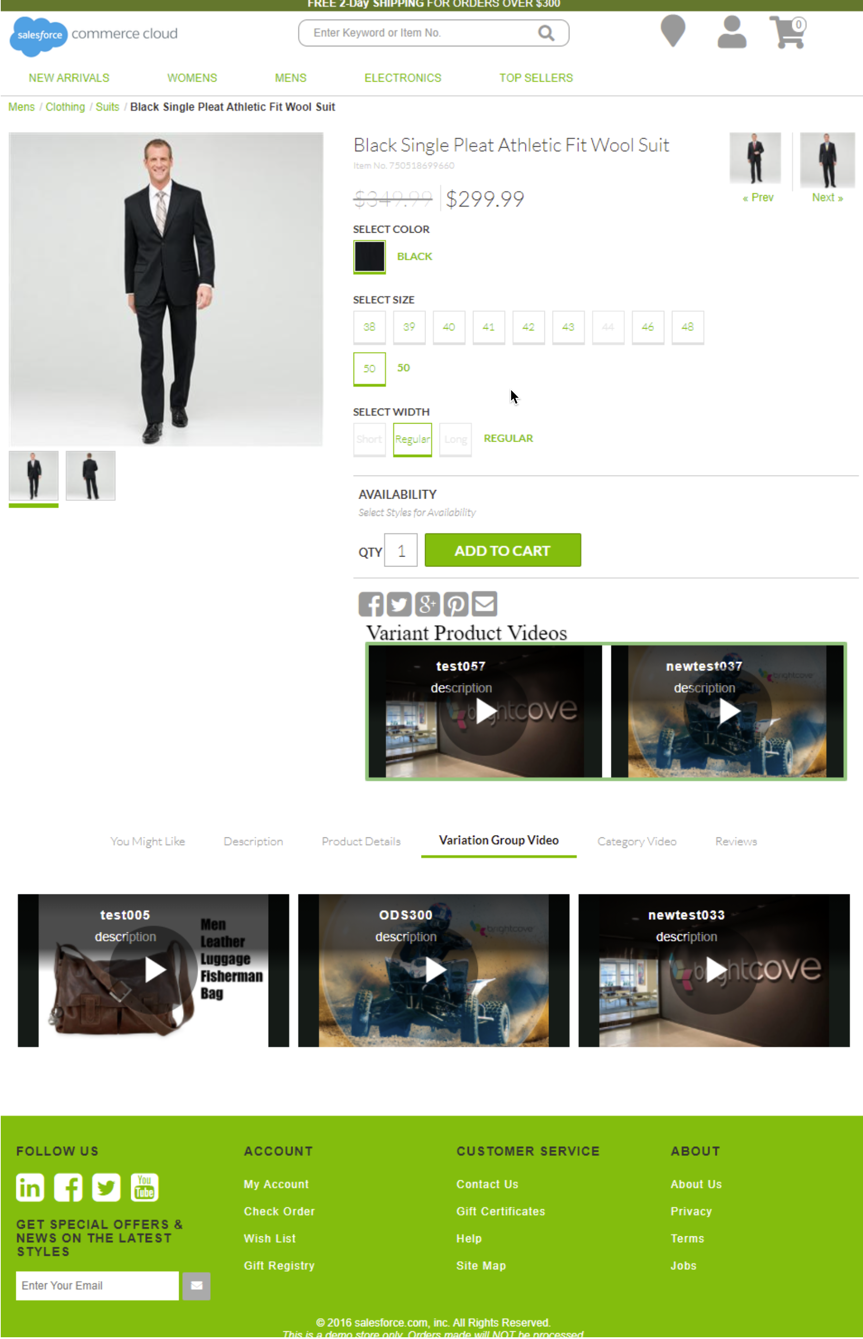
Página de producto: conjunto de productos (producttopcontentPS)
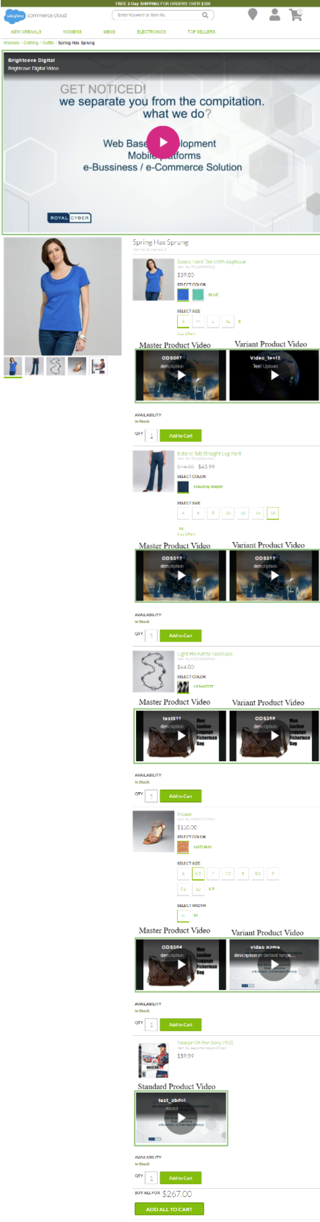
Página del producto: paquete de producto (producttopcontentPS)