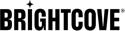Introducción a Brightcove Video Connect para Sitecore Experience Platform
| Versión de complemento | Documentación | Descargar | Notas de compatibilidad |
|---|---|---|---|
| 10.2 | Documentos |
|
|
| 10.1.3 | Documentos |
|
|
| 10.1.2 | Documentos |
|
|
| 10.1.1 | Documentos |
|
|
| 10.1 | Documentos |
Soporta Video Cloud Sitecore 10.1 Proyecto de código abierto mantenido por Brightcove |
|
| 10.0 | Documentos |
Apoyos Video Cloud Sitecore 10.0. Proyecto de código abierto mantenido por Brightcove |
|
| 9.3 | Documentos |
Apoyos Video Cloud Sitecore 9.3. Tenga en cuenta que la versión 9.3 ya no será compatible a partir del 31 de diciembre de 2022. Proyecto de código abierto mantenido por Brightcove |
|
|
9.2 |
Documentos |
Soporta Video Cloud Sitecore 9.2 Tenga en cuenta que la versión 9.2 ya no será compatible a partir del 31 de julio de 2022.
Proyecto de código abierto mantenido por Brightcove |
|
| 9.1.1 | Documentos |
Apoyos Video Cloud Sitecore 9.1.1. Proyecto de código abierto mantenido por Brightcove |
|
|
9.0.2 |
EOL |
EOL |
EOL a 1 de enero de 2021 / p> |
|
2.2.0 (fue 3.0, se cambió a 2.2.0 para que coincida con la versión Media Framework) |
EOL |
EOL |
Fin de la vida a partir del 1 de enero de 2020 Apoyos Video Cloud Sitecore 8.1 con Media Framework 2.1 v150625, Video Cloud Sitecore 8.2 rev 161221 con Media Framework 2.2 rev 160927 Usos Motor de búsqueda Lucene, Brightcove CMS y API de ingesta dinámica, Brightcove HTML5 Player Proyecto de código abierto mantenido por Brightcove |
| Video Cloud Sitecore Media Framework Brightcove Edition 2.1 rev. 150323 | EOL | EOL |
Apoyos Video Cloud Sitecore 8.0 con Media Framework 2.1 v150323 Usos Motor de búsqueda Lucene, Brightcove Legacy Media API, Brightcove Legacy Flash SmartPlayer Propiedad y distribuida por Video Cloud Sitecore |
| Video Cloud Sitecore Media Framework 1.4 Brightcove Edition | EOL | EOL |
Apoyos Video Cloud Sitecore 7.x con Media Framework 1.4, Usos Motor de búsqueda Lucene, Brightcove Legacy Media API, Brightcove Legacy Flash SmartPlayer Propiedad y distribuida por Video Cloud Sitecore |
* Copyright 2019 Video Cloud Sitecore , Copyright 2019 Brightcove
Con licencia de Apache, versión 2.0 (la "Licencia»); no puede utilizar este archivo excepto en cumplimiento de la Licencia. Puede obtener una copia de la licencia en https://www.apache.org/licenses/LICENSE-2.0. A menos que lo exija la ley aplicable o se acuerde por escrito, el software distribuido bajo la Licencia se distribuye "TAL CUAL", SIN GARANTÍAS NI CONDICIONES DE NINGÚN TIPO, ya sea expresa o implícita. Consulte la Licencia para conocer el idioma específico que rige los permisos y las limitaciones de la Licencia.
Para obtener ayuda con este conector, complete este hoja de cálculo e inclúyalo con un ticket de soporte para Atención al cliente de Brightcove.
Contenido
- Instalación de Brightcove Video Connect para Video Cloud Sitecore Plataforma de experiencia
- Enlace Video Cloud Cuentas
- Definiendo Video Cloud Jugadores
- Importación, adición, vista previa y eliminación de videos
- Buscar videos y listas de reproducción
- Importación, adición, vista previa y eliminación de listas de reproducción
- Agregar video a Video Cloud Sitecore Sitio web
- Sincronización entre Video Cloud Sitecore y Video Cloud
- Análisis de eventos de reproducción
Instalación de Brightcove Video Connect para Video Cloud Sitecore CMS
Este tema cubre el proceso de instalación del módulo Brightcove Video Connect.
Instalar en pc Video Cloud Sitecore Media Framework 2.1
Brightcove Video Connect requiere Video Cloud Sitecore Media Framework se instalará primero. La Video Cloud Sitecore Media Framework se instala usando el Video Cloud Sitecore Asistente de instalación. Siga las instrucciones que muestra el asistente de instalación.

Liberar eventos de página del flujo de trabajo
La Video Cloud Sitecore Media Framework incluye una serie de eventos de página que deben liberarse del flujo de trabajo y publicarse antes de que puedan utilizarse.

- Abre el Video Cloud Sitecore Neceser de costura
- Seleccione el flujo de trabajo de análisis
- Implemente los siguientes eventos de página:
- Reproducción modificada
- Reproducción completada
- Error de reproducción
- Reproducción iniciada
- Publica los eventos de la página
Instale Brightcove Video Connect para Video Cloud Sitecore Plataforma de experiencia
Brightcove Video Connect para Video Cloud Sitecore se instala usando el Video Cloud Sitecore Asistente de instalación. Siga las instrucciones que muestra el asistente de instalación. La Video Cloud Sitecore El complemento está disponible para su descarga a través de un enlace en la tabla anterior. Este archivo zip incluye tanto la fuente como el paquete del complemento. Descomprímelo primero y luego cargue el paquete zip interno en su Video Cloud Sitecore ejemplo.
Configuración de la base de datos de informes
Para que el Video Cloud Sitecore Para que los informes de Media Framework funcionen, se debe agregar una nueva tabla de hechos a la base de datos de informes de Experience Database (xDB). Un script que creará esta nueva tabla está disponible en SDN. Debe ejecutar este script en su base de datos de informes xDB. Este paso debe ser completado por su administrador de base de datos.
Nota: Es posible instalar varios Video Cloud Sitecore Conectores de Media Framework. Esta secuencia de comandos solo debe ejecutarse una vez por base de datos de informes, independientemente de cuántos conectores diferentes haya instalado.
Configuración de varios servidores
Video Cloud Sitecore Media Framework se puede instalar en un entorno de creación de contenido de varios servidores. Si tu Video Cloud Sitecore entorno está configurado de esta manera, debe configurar lo siguiente:
Servidores de gestión de contenido
Si está utilizando el programador para sincronizar medios, solo un servidor de administración de contenido (CM) debe tener configurado el programador. Elimine el trabajo programado de los archivos de configuración en los otros servidores CM. La Video Cloud Sitecore La cola de eventos se encargará de mantener sincronizados los demás servidores CM.
Nota: La configuración del planificador en varios servidores CM no causará ningún problema, pero no supone ningún beneficio.
Servidores de entrega de contenido
En cada servidor de entrega de contenido (CD), elimine el siguiente índice del archivo de configuración especificado. Este índice solo es necesario en el entorno CM.
| Archivo: | Video Cloud Sitecore .MediaFramework.Services.Brightcove.config |
| Nombre del índice: | MediaFramework_Brightcove_Index |
Al configurar servidores de CD, puede que le resulte conveniente copiar archivos de configuración de un servidor CM. Si hace esto y ha agregado un programador para sincronizar medios, debe eliminar el trabajo programado de los archivos de configuración en los servidores de CD. La sincronización de medios no debe ejecutarse en los servidores de CD. Debería ejecutarse en un servidor CM. La publicación se utiliza para que los elementos multimedia estén disponibles en los servidores de CD.
Enlace Video Cloud Cuentas
Este tema cubre cómo crear una cuenta en Video Cloud Sitecore que se corresponde con un Brightcove Video Cloud cuenta.
Obtenga credenciales de cuenta de Brightcove
Para que Media Framework se conecte a Brightcove Video Cloud , las credenciales de la cuenta de Brightcove deben agregarse a Video Cloud Sitecore . Esta sección describe cómo ubicar las credenciales de la cuenta en Brightcove. La siguiente sección describe cómo agregar esas credenciales a Video Cloud Sitecore .
- Inicie sesión en Brightcove Video Cloud . Anote el valor de ID de editor. Deberá ingresar esto en Video Cloud Sitecore en la siguiente sección.

- Vaya a Admin.

- Navegue hasta Autenticación de API.

- Registre una nueva aplicación.

- Asigne un nombre a la aplicación, configure el acceso a la cuenta y habilite las API.

- Anote el ID de cliente y el secreto del cliente. Deberá ingresarlos en Video Cloud Sitecore en la siguiente sección.

Agregar cuenta de Brightcove a Video Cloud Sitecore
Esta sección describe cómo agregar una cuenta de Brightcove a Video Cloud Sitecore .
- Inicie sesión en Video Cloud Sitecore Escritorio.
- Biblioteca multimedia abierta.
- Vaya a Biblioteca de medios> Marco de medios> Cuentas.
- Agregue un nuevo elemento de cuenta de Brightcove.
- Ingrese los valores de Id. De publicador, Id. De cliente y Secreto de cliente anotados en la sección anterior.
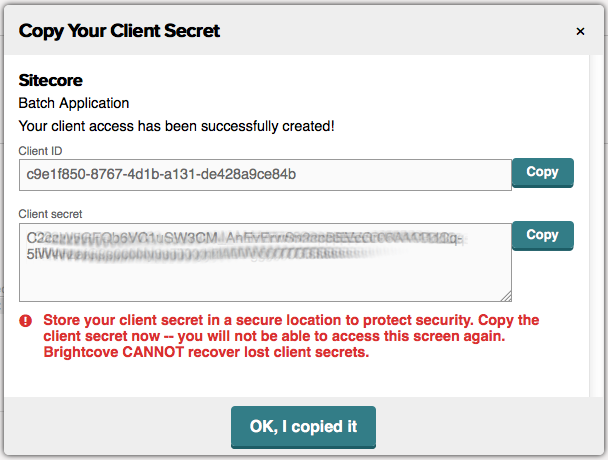
- Guarde el artículo.
Definiendo Video Cloud Jugadores
Se necesita un reproductor para mostrar un solo video o una lista de reproducción de videos. Un jugador define qué tipo de capacidades están disponibles para el visitante que quiere ver un video. Video Cloud Sitecore Media Framework permite a los autores de contenido agregar nuevos reproductores, editar reproductores existentes y eliminar reproductores existentes.
Agregar jugador
Esta sección describe cómo crear manualmente el Video Cloud Sitecore elemento que corresponde a un jugador.
- En Brightcove Video Cloud , navega a la sección Jugadores.

- Seleccione el jugador en el que desea crear Video Cloud Sitecore . Anote el valor de ID de jugador. Deberá ingresar esto en Video Cloud Sitecore en la siguiente sección.

- En Video Cloud Sitecore , en la Biblioteca de medios, seleccione el elemento Cuenta de Brightcove.
- Seleccione el elemento Cuentas.
- Seleccione el elemento Jugadores.
- Agregue un nuevo elemento Brightcove Video Player. Se le pedirá que ingrese la identificación del jugador. Ingrese el valor de Brightcove Video Cloud .
Establecer jugadores predeterminados
Para obtener una vista previa de los videos y las listas de reproducción en Video Cloud Sitecore , se deben especificar los reproductores predeterminados. Esta sección describe cómo configurar los reproductores predeterminados.
- En Video Cloud Sitecore , en la Biblioteca de medios, seleccione el elemento Cuenta de Brightcove.
- Seleccione el elemento Cuentas .
- Seleccione el elemento Configuración.
- Establezca los valores para el campo Reproductor de video predeterminado y el campo Reproductor de lista de reproducción predeterminado.

- Guardar el artículo
Editar jugador
Los elementos del reproductor se editan como cualquier otro Video Cloud Sitecore artículos.
Eliminar jugador
Los elementos del jugador se eliminan como cualquier otro Video Cloud Sitecore artículos.
Nota: Eliminar un jugador de Video Cloud Sitecore no resultará en la eliminación del reproductor de Brightcove Video Cloud .
Importación, adición, vista previa y eliminación de videos
Video Cloud Sitecore Media Framework permite a un autor de contenido cargar videos desde su máquina local, así como editar y eliminar videos existentes. Se pueden definir nuevas etiquetas para organizar el contenido del video.
Importar video
A Video Cloud Sitecore El autor o administrador del contenido puede activar manualmente el proceso de importación de medios.
El complemento Brightcove Video Connect incluye un agente que sincroniza automáticamente los medios de forma regular. El agente se define en la siguiente ubicación:
| Archivo de configuración: | Video Cloud Sitecore .MediaFramework.Services.Brightcove.config |
| Nombre del agente: | MediaFramework_Import_Brightcove |
- Muestre la cinta de Media Framework haciendo clic derecho en el menú superior y seleccionando Media Framework.

- Haga clic en la cinta de Media Framework.

- Haga clic en el botón Importar todo.

- A medida que se ejecuta el proceso de importación, aparece un cuadro de estado. Cuando el cuadro de estado desaparece, el proceso de importación está completo.

- Para confirmar que se han importado los medios, haga clic en la pestaña Buscar.

- Realice una búsqueda.

- Filtrar videos.

- Se muestran los resultados de la búsqueda.

Añadir video
Video Cloud Sitecore Media Framework permite a los autores de contenido agregar nuevos videos.
- Abre el Video Cloud Sitecore Mediateca.
- Navegue a la cuenta con los videos para los que desea crear una lista de reproducción.
- Navegue hasta el elemento Contenido multimedia.

- Haga clic en Brightcove Video.

- Haga clic en Agregar archivos.

- Seleccione el archivo que desea cargar desde su máquina local.
- Hacer clic Comienzo.

- Después de que se cargue el video, cierre la ventana del cargador.

Definir etiquetas
Video Cloud Sitecore Media Framework permite a los autores de contenido agregar nuevas etiquetas.


- Abre el Video Cloud Sitecore Mediateca.
- Navegue a la cuenta con los videos para los que desea crear una etiqueta.
- Navegue hasta el elemento Etiquetas.
- Haga clic en Brightcove Tag.
- Ingrese un nombre de artículo. Esta se convertirá en la etiqueta.
Editar video y etiquetas
Los elementos de video y etiqueta se editan como cualquier otro Video Cloud Sitecore artículos.
Eliminar video y etiquetas
Los elementos de video y etiqueta se eliminan como cualquier otro Video Cloud Sitecore artículos.
Buscar videos y listas de reproducción
Los videos y las listas de reproducción se pueden encontrar buscando cadenas de texto en su nombre y descripciones. Los videos también se pueden encontrar buscando cadenas de texto en sus campos personalizados.
buscando
Haga clic en la pestaña Buscar para buscar medios. Ingrese el texto para buscar en los campos de nombre o descripción.

Haga clic en la lupa para realizar una búsqueda.

Filtración
Los resultados de la búsqueda se pueden filtrar por tipo, como video o lista de reproducción, por fecha y por otros atributos.

Se muestran los resultados de la búsqueda.

Importación, adición, vista previa y eliminación de listas de reproducción
Una lista de reproducción es una colección de videos en un solo reproductor. Video Cloud Sitecore Media Framework permite a los autores de contenido agregar nuevas listas de reproducción, editar listas de reproducción existentes y eliminar listas de reproducción existentes.
Agregar lista de reproducción
Video Cloud Sitecore Media Framework permite a los autores de contenido agregar nuevas listas de reproducción.
- Abre el Video Cloud Sitecore Mediateca.
- Navegue a la cuenta con los videos para los que desea crear una lista de reproducción.
- Navegue hasta el elemento Contenido multimedia.

- Agregue un nuevo elemento de lista de reproducción de Brightcove.

- En el campo Nombre, ingrese un nombre descriptivo para el video.
- Para el campo ID de video, seleccione los videos que desea incluir en la lista de reproducción.
Editar lista de reproducción
Los elementos de la lista de reproducción se editan como cualquier otro Video Cloud Sitecore artículos.
Eliminar lista de reproducción
Los elementos de la lista de reproducción se eliminan como cualquier otro Video Cloud Sitecore artículos.
Agregar video a Video Cloud Sitecore Sitio web
Video Cloud Sitecore Media Framework permite a los autores de contenido insertar medios en sus páginas de diversas formas. Este capítulo cubre las opciones disponibles.
Editor de texto enriquecido
Los campos de texto enriquecido permiten a los autores de contenido insertar contenido formateado en sus páginas. Los autores de contenido utilizan el editor de texto enriquecido para crear y editar este contenido formateado. Esta sección cubre las características que Video Cloud Sitecore Media Framework se suma al editor de texto enriquecido.
Insertar medios
Los medios se pueden incrustar directamente en un campo de texto enriquecido.
- En el editor de texto enriquecido, haga clic en el botón Insertar medios.
- Utilice la pantalla de búsqueda para encontrar el medio que desea insertar. Haga clic en la fila que representa el medio que desea insertar. Haga clic en el botón Siguiente>.
- Dependiendo del tipo de medio que seleccione, verá opciones adicionales. Por ejemplo, si selecciona un video, debe especificar el reproductor que debe usarse para mostrar el video, junto con las dimensiones del reproductor. Haz clic en Finalizar.
- Los medios están incrustados en el campo de texto enriquecido.
Insertar enlace de medios
Se puede insertar un enlace a los medios en un campo de texto enriquecido.
- En el editor de texto enriquecido, haga clic en el botón Insertar enlace multimedia.
- Utilice la pantalla de búsqueda para encontrar el medio que desea insertar. Haga clic en la fila que representa el medio que desea insertar. Haga clic en el botón Siguiente>.
- Ingrese un valor para el título del enlace. Este es el texto que aparecerá para el enlace de medios.
Además, según el tipo de medio que seleccione, verá opciones adicionales. Por ejemplo, si selecciona un video, debe especificar el reproductor que debe usarse para mostrar el video, junto con las dimensiones del reproductor. Haz clic en Finalizar. - Hay un enlace incrustado en el campo de texto enriquecido.
Representación
Las representaciones permiten que el contenido se coloque en una ubicación específica en una página. Video Cloud Sitecore Media Framework incluye una representación que permite a los autores de contenido insertar medios en las páginas.
Incrustar renderizado de medios
- Utilice el Editor de páginas para agregar una representación a un marcador de posición.
- Seleccione el renderizado Embed Media.
- La representación se ha agregado al marcador de posición. Ahora haga clic en el botón Insertar elemento multimedia.
- Utilice la pantalla de búsqueda para encontrar el medio que desea insertar. Haga clic en la fila que representa el medio que desea insertar. Haga clic en el botón Siguiente>.
- Dependiendo del tipo de medio que seleccione, verá opciones adicionales. Por ejemplo, si selecciona un video, debe especificar el reproductor que debe usarse para mostrar el video, junto con las dimensiones del reproductor. Haz clic en Finalizar.
- El medio ha sido seleccionado para el renderizado.
Sincronización entre Video Cloud Sitecore y Video Cloud
Esta sección cubre el mantenimiento de videos y listas de reproducción sincronizados entre Video Cloud Sitecore para los siguientes escenarios:
- Cuando se eliminan videos y listas de reproducción de Brightcove
- Cuando se agregan videos y listas de reproducción Video Cloud Sitecore
- Cuando se eliminan videos y listas de reproducción de Video Cloud Sitecore
Importación de Brightcove a Video Cloud Sitecore fue cubierto previamente aquí.
Exportación de video
Dentro Video Cloud Sitecore , Se accede a los medios de Brightcove mediante Video Cloud Sitecore elementos que se crean durante el proceso de importación de medios. Ya que son Video Cloud Sitecore elementos, es posible que los usuarios cambien esos elementos. El proceso de exportación de medios es responsable de exportar cambios desde Video Cloud Sitecore a Brightcove.
Exportación automática de medios
Cuando una Video Cloud Sitecore El elemento que corresponde a los medios de Brightcove se crea, guarda o elimina en el Video Cloud Sitecore cliente, esos cambios se enviarán a Brightcove.
Exportaciones en tiempo real
Cuando se crea un nuevo elemento multimedia en Video Cloud Sitecore , se realiza una exportación en tiempo real de forma predeterminada. Esto significa que la tarea de exportación se realiza de inmediato.
Prevención de la exportación automática
Es posible que no desee que se realicen cambios en Video Cloud Sitecore para ser exportado a Brightcove. Es posible que desee la conexión de Video Cloud Sitecore a Brightcove para ser de solo lectura, donde los cambios de Brightcove se importan a Video Cloud Sitecore pero donde Video Cloud Sitecore los cambios no se exportan a Brightcove.
Para evitar cambios realizados en Video Cloud Sitecore para que no se exporten a Brightcove, borre el valor de la siguiente configuración:
| Archivo de configuración: | Video Cloud Sitecore .MediaFramework.config |
| Nombre del ajuste: | Video Cloud Sitecore .MediaFramework.ExportDatabases |
Nota: Esta configuración se aplica a Video Cloud Sitecore Media Framework, no solo el complemento Brightcove Video Connect. El cambio de esta configuración se aplicará a todos los conectores y todas las cuentas.
Limpieza de datos
Los procesos de limpieza se utilizan para mantener Video Cloud Sitecore y datos de Brightcove sincronizados.
Video Cloud Sitecore Limpiar
Video Cloud Sitecore La limpieza es el proceso que se ejecuta cuando se eliminan los medios en Brightcove y el correspondiente Video Cloud Sitecore los elementos deben eliminarse. Dado que Brightcove no sabe nada sobre Video Cloud Sitecore , Brightcove no puede notificar Video Cloud Sitecore ese medio ha sido eliminado. Por lo tanto, Video Cloud Sitecore debe ser proactivo.
Limpieza manual
A Video Cloud Sitecore El autor o administrador del contenido puede activar manualmente el proceso de limpieza haciendo clic en el siguiente botón en el Editor de contenido:

Limpieza automática
El complemento Brightcove Video Connect incluye un agente que ejecuta automáticamente el proceso de limpieza de forma regular. El agente se define en la siguiente ubicación:
| Archivo de configuración: | Video Cloud Sitecore .MediaFramework.Services.Brightcove.config |
| Nombre del agente: | MediaFramework_Cleanup_Brightcove |
Limpieza de Brightcove
La limpieza de Brightcove es el proceso que se ejecuta cuando se elimina un elemento multimedia en Video Cloud Sitecore y los medios correspondientes en Brightcove deben eliminarse o desactivarse. Dado que Brightcove sabe que se eliminó el elemento multimedia, Video Cloud Sitecore puede notificar a Brightcove que los medios correspondientes en Brightcove deben eliminarse o desactivarse.
Cuando se elimina un elemento multimedia en el Video Cloud Sitecore cliente, se realiza una entrada en la cola de exportación. El proceso es el mismo que cuando se guarda un elemento multimedia.
Análisis de eventos de reproducción
La Video Cloud Sitecore Media Framework permite grabar eventos de reproducción de video para su uso en el Video Cloud Sitecore Sistema de marketing digital (DMS). Esta sección cubre las opciones disponibles.
Eventos de reproducción
Los eventos de reproducción se utilizan para registrar eventos de página DMS como resultado de las acciones del reproductor de video. Por ejemplo, cuando comienza la reproducción de video, se puede escribir un evento de página DMS.
Eventos de reproducción predeterminados
Video Cloud Sitecore Media Framework viene con los siguientes eventos de reproducción:
- Reproducción iniciada
- Reproducción completada
- Error de reproducción
Configurar eventos de reproducción para la cuenta
De forma predeterminada, se graban los eventos de reproducción iniciada y reproducción finalizada. Esto está habilitado en el elemento Configuración en el elemento Cuenta de Brightcove.
El elemento Configuración tiene un campo llamado Reglas de eventos de reproducción. Se define una regla que le dice a Media Framework que registre los eventos que se especifican en videos y listas de reproducción.

Desactivar eventos de reproducción para la cuenta
Todos los eventos de reproducción se pueden desactivar para una cuenta específica.
- En el Editor de contenido, navegue hasta la cuenta en Biblioteca de medios> Marco de medios> Cuentas.
- Seleccione el elemento Configuración.
- El campo Reglas de eventos de reproducción describe las condiciones que deben cumplirse para que se registren los eventos de reproducción. De forma predeterminada, la condición es "donde sea verdadero", que significa "siempre". Haga clic en el botón Editar regla para cambiar la condición o eliminar la regla existente.

Especificar eventos de reproducción para medios
Cada lista de reproducción y elemento de video tiene un campo llamado Eventos. Este campo determina qué eventos de reproducción se manejarán para el elemento especificado.
La siguiente captura de pantalla indica que se han especificado eventos de reproducción para el video:

Nota: Los valores estándar se pueden usar para garantizar que se graben ciertos eventos para todas las listas de reproducción y videos, pero el campo también permite que las listas de reproducción y videos individuales tengan sus propios eventos seleccionados.
Nota: Estos eventos solo se registrarán si el elemento Configuración en el elemento de la cuenta Brightcove tiene su campo Reglas de eventos de reproducción configurado con la acción "agregar eventos de elementos multimedia". Consulte la sección 3.1.2.
Crear nuevos eventos de reproducción
Puede agregar nuevos eventos de reproducción para capturar información más detallada sobre la reproducción de video.
- En el Editor de contenido, vaya a Sistema> Módulos> Marco de medios> Eventos de reproducción
- Agregar un nuevo elemento usando la plantilla Evento de reproducción
- Para el campo Evento de página, seleccione Reproducción modificada.
- Para el campo Parámetro, puede ingresar un valor en uno de los siguientes formatos:
- Número: después de que se reproduce el video este número de segundos, se graba el evento de la página. Un ejemplo de valor válido es 15
- Porcentaje: después de que el video se reproduzca esta cantidad, se graba el evento de página. Un ejemplo de valor válido es 50%
- Guardar el artículo
- Publica el artículo
- Ahora puede agregar el evento de la nueva página a su lista de reproducción y videos
Nota: Recuerde asignar el nuevo evento de reproducción a su lista de reproducción y videos. De lo contrario, el evento no se grabará.
Informes
La Video Cloud Sitecore Media Framework incluye varios informes relacionados con la reproducción de video.
Reproducción iniciada
Este informe muestra una lista de los videos que han activado el evento de inicio de video.

Reproducción completada
Este informe muestra una lista de los videos que han activado el evento de video completado.

Reproducción incompleta
Este informe muestra una lista de los videos que han activado el evento de inicio de video, pero no el evento de finalización de video.