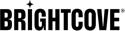Introducción
Antes de utilizar Brightcove Media Manager, debe estar instalado y configurado para el equipo. Ver Instalación del conector para equipos para detalles.
Una vez que haya agregado el Administrador de medios a su equipo como se explica en la sección anterior, puede agregar y administrar videos, agregar y administrar listas de reproducción y administrar experiencias desde el Administrador de medios dentro de Teams.
Los cambios que realiza desde el administrador de medios dentro de Teams se guardan en su cuenta de Brightcove en la plataforma de Brightcove y puede verlos cuando se conecta a través de Brightcove Studio en línea.
Agregar videos
- Abra Equipos y navegue hasta el Equipo y el Canal donde instaló previamente el Administrador de medios.
- Selecciona el Gestor de activos pestaña para abrir el Administrador de medios.
-
Haga clic en el Agregar videos pestaña:
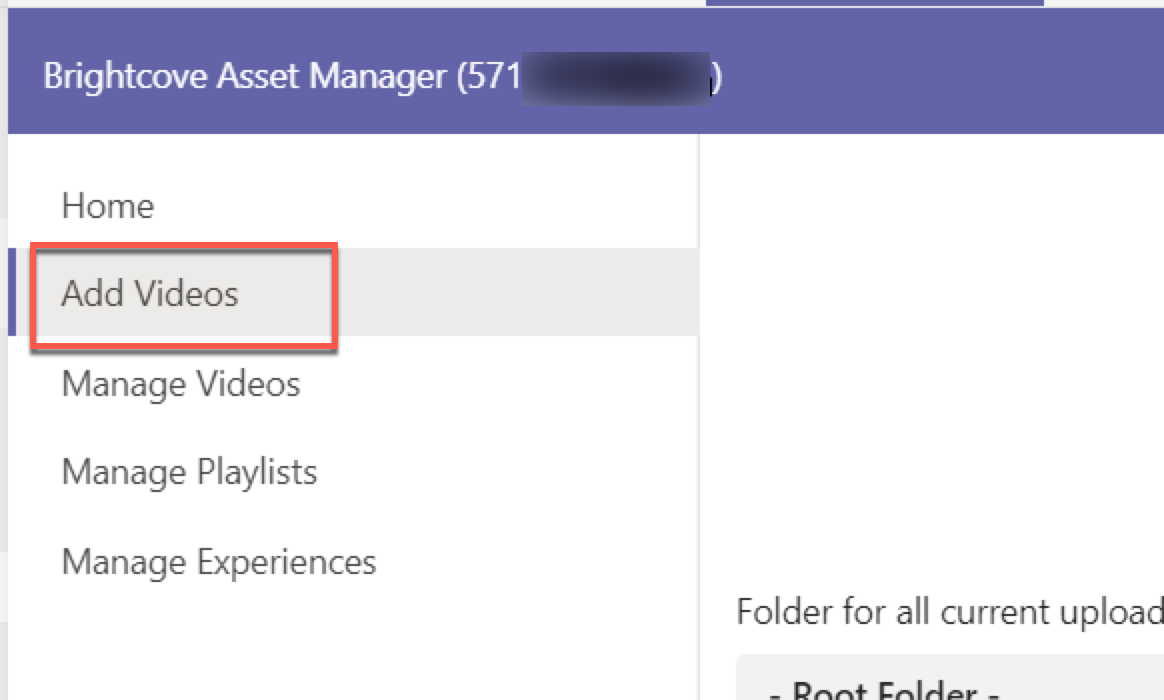
Agregar pestaña de videos -
Cualquiera arrastrar y soltar el video que desea cargar en el punto de acceso indicado, o haga clic en Buscar videos para seleccionar el video a agregar:
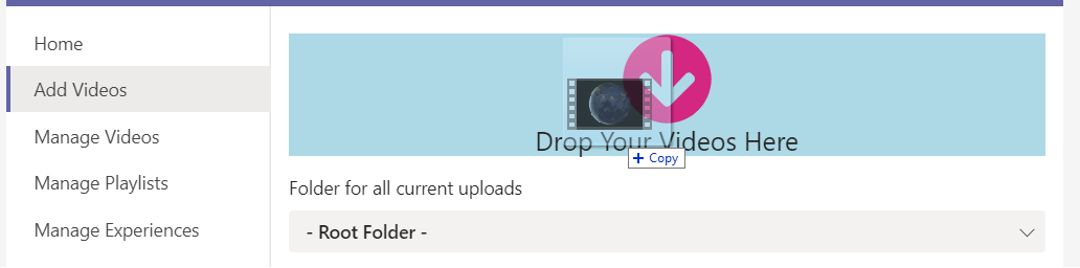
Agregar videos - Una vez que se agrega, el video se procesa en la plataforma de video en la nube de Brightcove. Espere a que se complete el procesamiento.
-
El video está listo para editar / administrar cuando se realiza el procesamiento y puede hacer clic en el Editar video enlace como se muestra a continuación:

Procesamiento de video completo: listo para editar - Se lo dirigirá a la página de edición del video, donde luego podrá editar los metadatos del video.
Administrar videos
Mientras está en el Administrador de medios, haga clic en el Administrar videos pestaña.
Editar un video
- Busque el video que desea editar en la lista de videos.
-
Haga clic en el Editar Enlace:

Enlace de edición de video -
Edite los metadatos del video como desee:
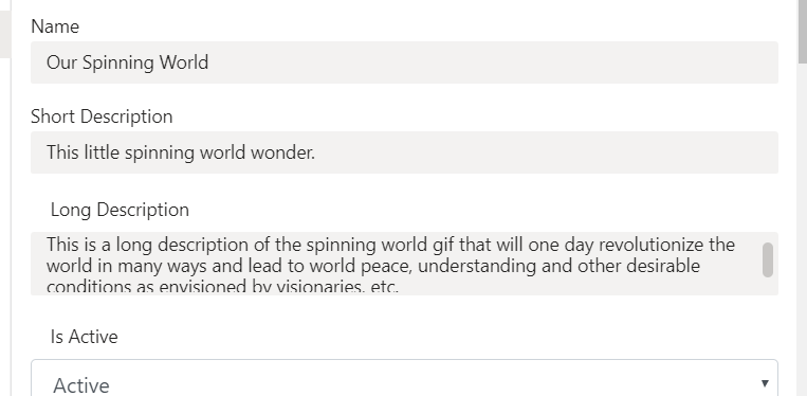
Editar metadatos de video -
Cuando haya terminado, desplácese hasta la parte inferior de la página de edición y haga clic en el botón "Actualizar en Video Cloud" para guardar sus cambios en Brightcove Video Cloud:
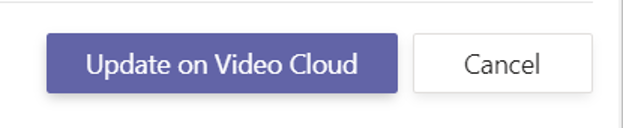
Actualización en Video Cloud
Obtener el código de inserción de video
- Busque el video para el que desea el código de inserción en la lista de videos.
-
Haga clic en el Empotrar botón:

Insertar código para video - En el Insertar video modal, haga clic en el Copiar al portapapeles enlace para copiar el código de inserción.
Agregar listas de reproducción
- En el Administrador de medios, haga clic en el Administrar listas de reproducción pestaña.
-
Haga clic en el Agregar nueva lista de reproducción botón en la parte inferior de la lista de listas de reproducción:
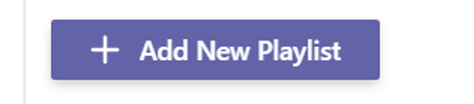
Botón Agregar nueva lista de reproducción - Ingrese un nombre y una descripción, y seleccione los videos que desee como parte de la lista de reproducción.
-
Haga clic en el Crear botón:
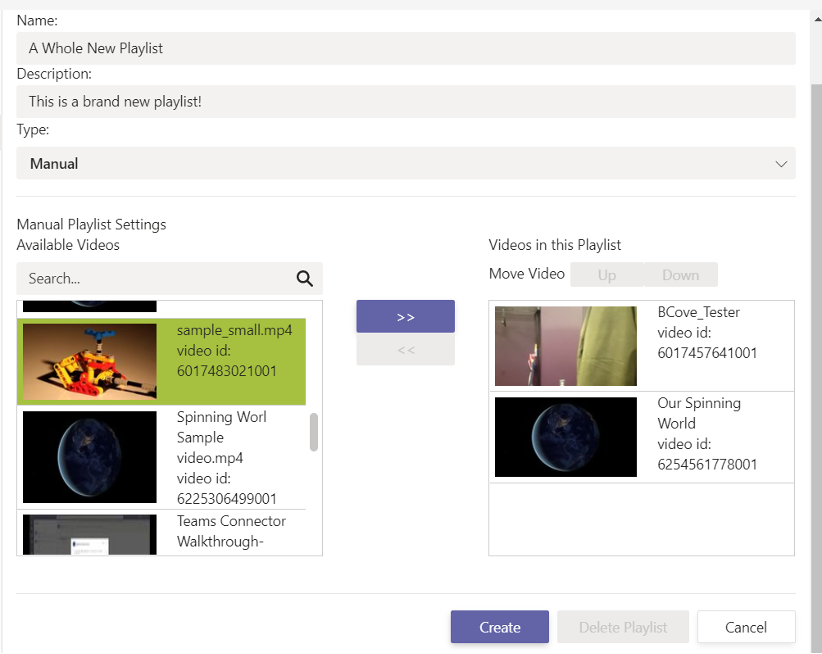
Diálogo Crear lista de reproducción - Brightcove Video cloud procesa la lista de reproducción y se muestra en la lista de listas de reproducción después del procesamiento.
Administrar listas de reproducción
En el Administrador de medios, haga clic en el Administrar listas de reproducción pestaña.
Editar una lista de reproducción
- Busque la lista de reproducción que desea editar.
- Haga clic en el Editar Enlace.
- Realice sus ediciones y haga clic en el Ahorrar botón.
Obtener el código de inserción de la lista de reproducción
- Busque la lista de reproducción para la que desea obtener el código de inserción.
- Haga clic en el Empotrar botón.
- En el Insertar lista de reproducción modal, haga clic en el Copiar al portapapeles enlace para copiar el código de inserción.
Gestionar experiencias
En el Administrador de medios, haga clic en el Gestionar experiencias pestaña.
Experiencia de vista previa
- Encuentre la experiencia de la que desea obtener una vista previa.
- Haga clic en el Avance Enlace.
Obtener experiencia en el código de inserción
- Encuentre la experiencia para la que desea obtener el código de inserción.
- Haga clic en el Empotrar botón.
- En el Experiencia incrustada modal, haga clic en el Copiar al portapapeles enlace para copiar el código de inserción.
Agregar un video a la pestaña de un canal de equipos
- Abra Microsoft Teams y navegue hasta el equipo en el que desea agregar un video.
- Abra el canal donde desea agregar el video.
-
Haga clic en el Agregar una pestaña menú:
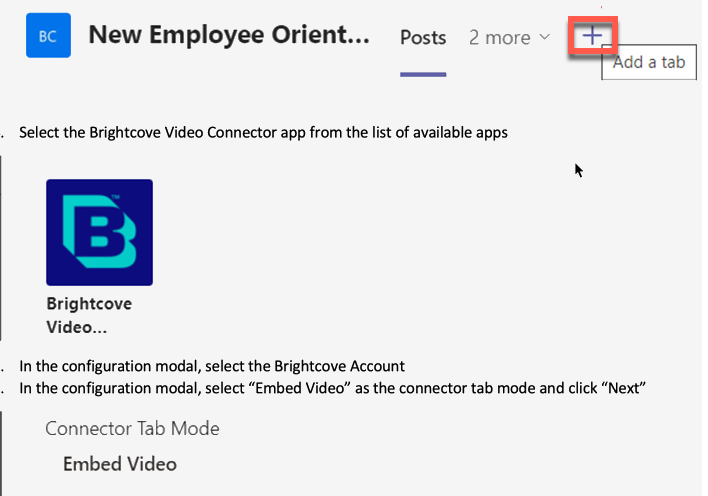
Agregar una pestaña -
Seleccione la aplicación Brightcove Video Connector de la lista de aplicaciones disponibles:
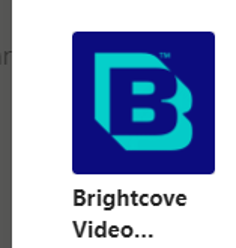
Seleccione Brightcove Video Connector - En el modal de configuración, seleccione Brightcove Account.
-
En el modal de configuración, seleccione Insertar video como el modo de pestaña del conector y haga clic en próximo:
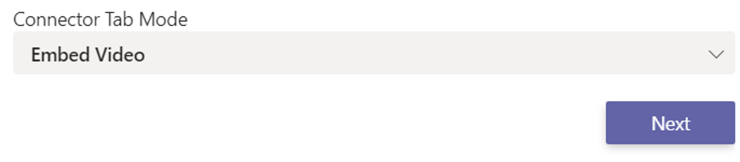
Seleccione Insertar video -
Seleccione el video que desea agregar a la pestaña del canal y haga clic en Ahorrar:
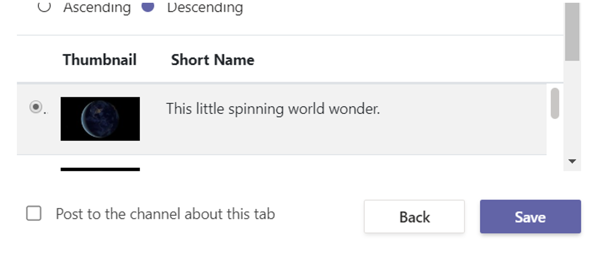
Seleccionar video para agregar - Ahora debería ver el video agregado en la pestaña del canal.
Agregar una experiencia a la pestaña de un canal de equipos
- Abra Microsoft Teams y navegue hasta el equipo en el que desea agregar una experiencia.
- Abra el canal donde desea agregar la experiencia.
-
Haga clic en el Agregar una pestaña menú:

Agregar una pestaña -
Seleccione la aplicación Brightcove Video Connector de la lista de aplicaciones disponibles:
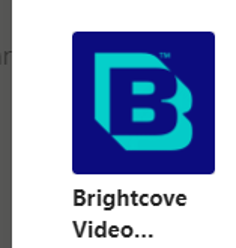
Seleccione Brightcove Video Connector - En el modal de configuración, seleccione Brightcove Account.
-
En el modal de configuración, seleccione Experiencia incrustada como el modo de pestaña del conector y haga clic en próximo:
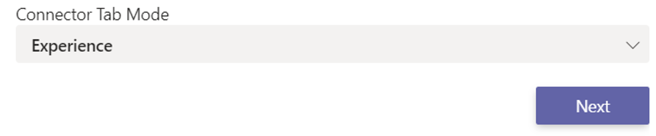
Seleccione Insertar experiencia -
Seleccione la experiencia que desea agregar a la pestaña del canal y haga clic en Ahorrar:
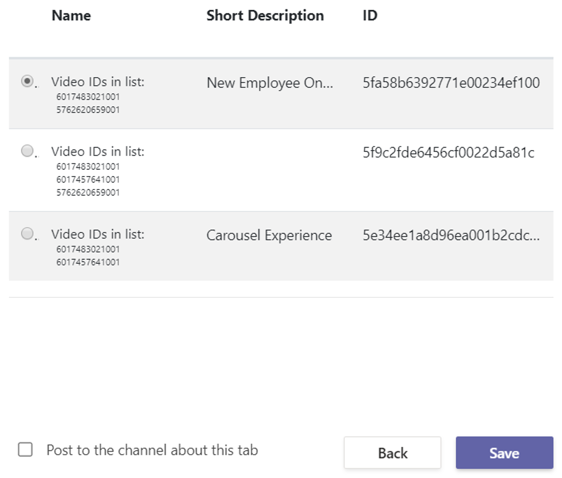
Seleccionar experiencia para agregar - Ahora debería ver la experiencia agregada en la pestaña del canal.