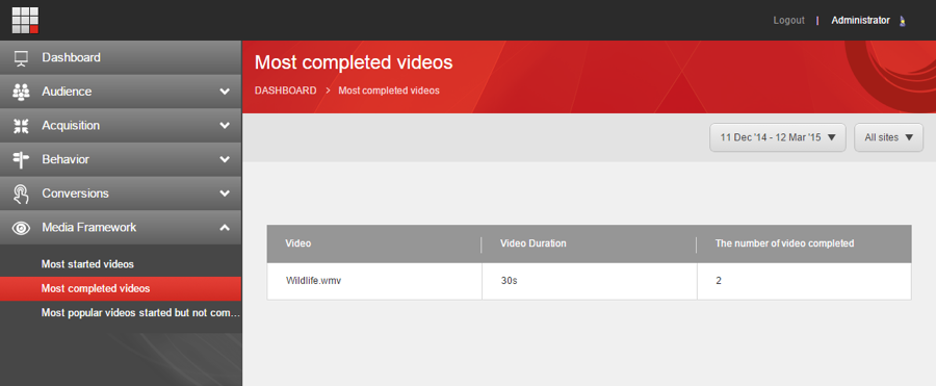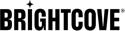Introducción
Tenga en cuenta que debe completar la instalación y configuración del conector Brightcove-Sitecore antes de realizar las tareas descritas en este tema.
10.1.1 Liberación
Brightcove Video Connect para Sitecore 10.2 o 10.1.x.1 incluye nuevas funciones interesantes que le permiten lograr aún más con el conector. Esta versión incluye la capacidad de sincronizar experiencias y reproductores con su cuenta de Brightcove Video Cloud. También puede actualizar y crear nuevos reproductores desde el conector y sincronizarlos con Video Cloud.
Sincronización de experiencias
Para ejecutar el proceso de sincronización para experiencias en la página, siga los pasos a continuación.
- En Sitecore, seleccione el Editor de contenido .
- En el Editor de contenido, seleccione el elemento Sistema .
- Ampliar Intercambio de datos > Inquilino de Brightcove > Lotes de tubería .
- Seleccione el elemento Lote de canalización de sincronización .
-
En el panel de configuración, asegúrese de que esté seleccionada la Canalización de experiencias de extracción (vea la figura a continuación).
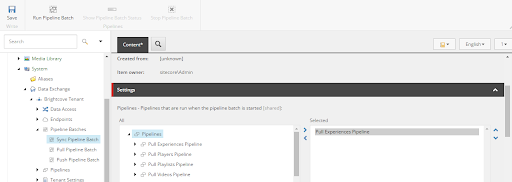
Panel de configuración - Haga clic en el Ahorrar botón.
-
Haga clic en Ejecutar procesamiento por lotes para iniciar el proceso de sincronización. El proceso comienza y muestra una ventana emergente como se muestra a continuación.
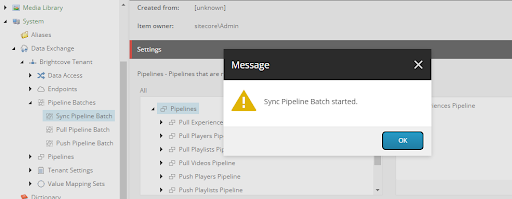
Ejecución por lotes de canalización - Hacer clic OK. Los botones Mostrar estado de lote de canalización y Detener lote de canalización están habilitados mientras se ejecuta el proceso (y el botón Ejecutar lote de canalización está deshabilitado). Cuando finaliza la sincronización, ambos botones se deshabilitan y el botón Ejecutar lote de canalización se vuelve a habilitar. Tenga en cuenta que el proceso de sincronización puede completarse muy rápidamente, según la cantidad de elementos que se sincronizan; es posible que vea solo un parpadeo en tales casos y el botón Ejecutar procesamiento por lotes permanece habilitado.
- Confirme que la sincronización se realizó correctamente siguiendo los pasos de Confirmar experiencias sincronizadas a continuación.
Confirmar experiencias sincronizadas
- En Sitecore, seleccione el Editor de contenido .
- En el Editor de contenido, seleccione la Biblioteca de medios .
- Ampliar la Brightcove > Cuenta de Brightcove elementos.
- Haga clic en la carpeta Experiencias .
-
En el panel principal, haga clic en el icono Buscar que se muestra a continuación.
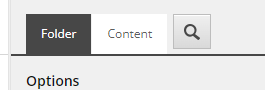
Icono de búsqueda -
Haga clic en el botón Buscar para el campo de búsqueda que se muestra (sin ingresar ningún término de búsqueda).

Campo de búsqueda vacío -
Debería ver todas las experiencias de nube de video sincronizadas en los resultados de búsqueda, incluidos los recuentos de cuántas de ellas se sincronizaron.
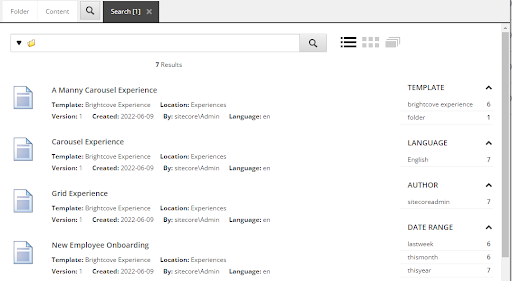
Experiencias sincronizadas
Sincronización de reproductores de Video Cloud
Para ejecutar el proceso de sincronización de reproductores, siga los pasos a continuación.
- En Sitecore, seleccione el Editor de contenido .
- En el Editor de contenido, seleccione el elemento Sistema .
- Ampliar Intercambio de datos > Inquilino de Brightcove > Lotes de tubería .
- Seleccione el elemento Lote de canalización de sincronización .
-
En el panel de configuración, asegúrese de que el Pipeline de Pull Players y el Pipeline de Push Players estén seleccionados como se muestra a continuación (vea la figura a continuación).
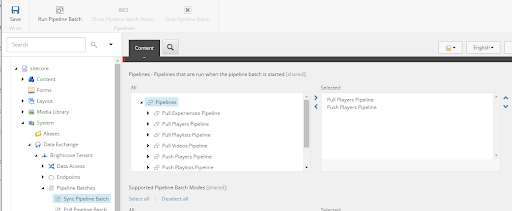
Tubería de sincronización de jugadores - Haga clic en el Ahorrar botón.
-
Haga clic en Ejecutar procesamiento por lotes para iniciar el proceso de sincronización. El proceso comienza y muestra una ventana emergente como se muestra a continuación.
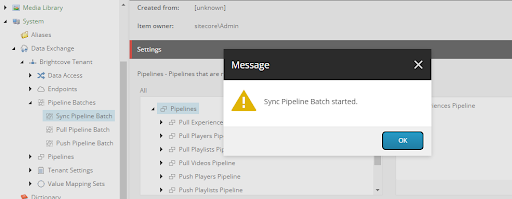
Ejecución por lotes de canalización - Hacer clic OK. Los botones Mostrar estado de lote de canalización y Detener lote de canalización están habilitados mientras se ejecuta el proceso (y el botón Ejecutar lote de canalización está deshabilitado). Cuando finaliza la sincronización, ambos botones se deshabilitan y el botón Ejecutar lote de canalización se vuelve a habilitar. Tenga en cuenta que el proceso de sincronización puede completarse muy rápidamente, según la cantidad de elementos que se sincronizan; es posible que vea solo un parpadeo en tales casos y el botón Ejecutar procesamiento por lotes permanece habilitado.
- Confirme que la sincronización se realizó correctamente siguiendo los pasos de Confirmar jugador sincronizado a continuación.
Confirmar jugadores sincronizados
- En Sitecore, seleccione el Editor de contenido .
- En el Editor de contenido, seleccione la Biblioteca de medios .
- Ampliar la Brightcove > Cuenta de Brightcove elementos.
- Haga clic en la carpeta Reproductores .
-
En el panel principal, haga clic en el icono Buscar que se muestra a continuación.
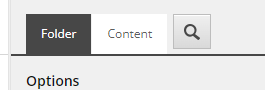
Icono de búsqueda -
Haga clic en el botón Buscar para el campo de búsqueda que se muestra (sin ingresar ningún término de búsqueda).

Campo de búsqueda vacío -
Debería ver todas las experiencias de nube de video sincronizadas en los resultados de búsqueda, incluidos los recuentos de cuántas de ellas se sincronizaron.
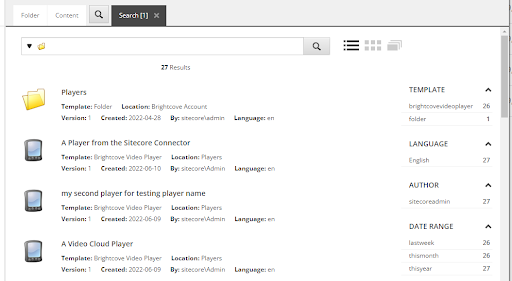
Experiencias sincronizadas
Actualizar jugadores
Siga los pasos a continuación para actualizar las propiedades de un reproductor.
- En Sitecore, seleccione el Editor de contenido .
- En el Editor de contenido, seleccione la Biblioteca de medios .
- Ampliar la Brightcove > Cuenta de Brightcove elementos.
- Haga clic en la carpeta Reproductores .
-
Realiza una búsqueda de un jugador.
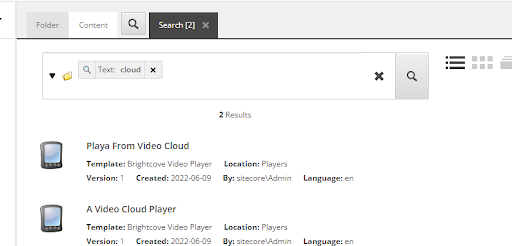
Buscar jugador -
Seleccione el reproductor que desea actualizar y edítelo (consulte la edición en el campo Descripción breve a continuación en este ejemplo).
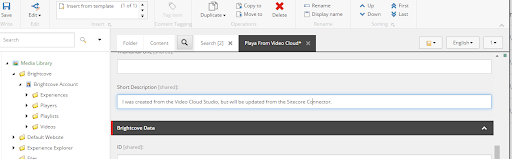
Editar jugador - Haz clic en Guardar.
- Realice una sincronización de reproductores como se describe en la sección Sincronización de reproductores de Video Cloud .
- Inicie sesión en Brightcove Video Cloud Studio y busque el reproductor editado.
- Confirme que su edición del conector se refleja en el reproductor en Video Cloud.
Agregar jugadores
Para agregar un nuevo reproductor de Video Cloud, siga las instrucciones a continuación.
- En Sitecore, seleccione el Editor de contenido .
- En el Editor de contenido, seleccione la Biblioteca de medios .
- Ampliar la Brightcove > Cuenta de Brightcove elementos.
-
Haga clic derecho en la carpeta Players , luego seleccione Insertar > Inserte desde la plantilla como se muestra a continuación.
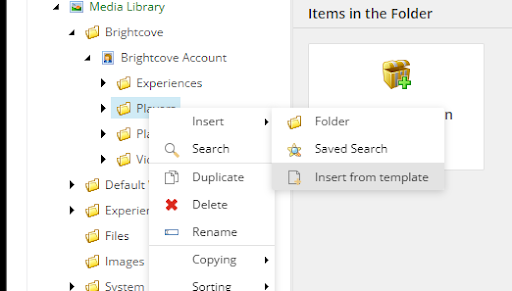
Insertar reproductor desde plantilla -
Asegúrese de que Brightcove Video Player sea la plantilla seleccionada, luego asigne un nombre al reproductor ("I Am Connector Player" se usa en el siguiente ejemplo).
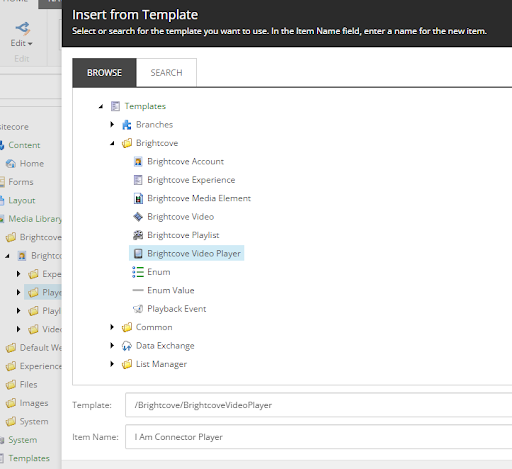
Plantilla de reproductor de Brightcove - Haga clic en el botón Insertar .
-
Haga clic en el Ahorrar botón.
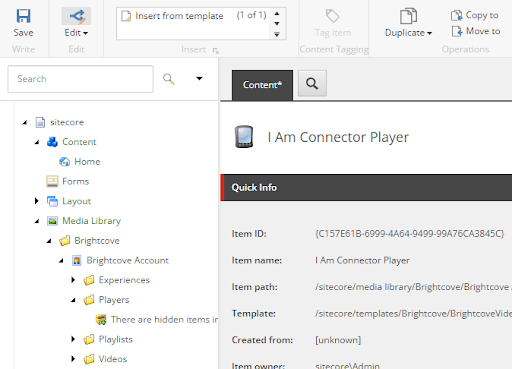
Guardar nuevo jugador - Realice una sincronización de reproductores como se describe en la sección Sincronizar reproductores .
- Inicie sesión en Brightcove Video Cloud Studio y confirme que el reproductor recién agregado se encuentra en la lista de reproductores en Video Cloud.
Definición de reproductores de Video Cloud
Se necesita un reproductor para mostrar un solo video o una lista de reproducción de videos. Un jugador define qué tipo de capacidades están disponibles para el visitante que quiere ver un video. Los autores de contenido pueden agregar nuevos reproductores, editar reproductores existentes y eliminar reproductores existentes.
Agregar jugador
Esta sección describe cómo crear manualmente el elemento de Sitecore que corresponde a un jugador.
-
En Brightcove Video Cloud, vaya a la sección Reproductores.
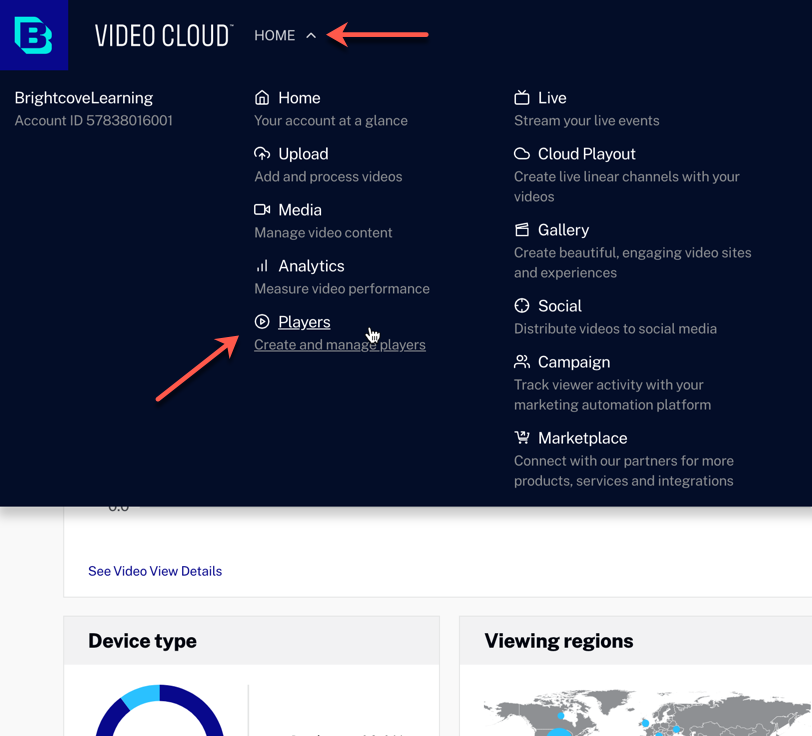
Navegar a Jugadores -
Seleccione un reproductor que desee crear en Sitecore. Tenga en cuenta el valor de ID del jugador debajo del nombre del jugador. Deberá ingresar esto en Sitecore en la siguiente sección.
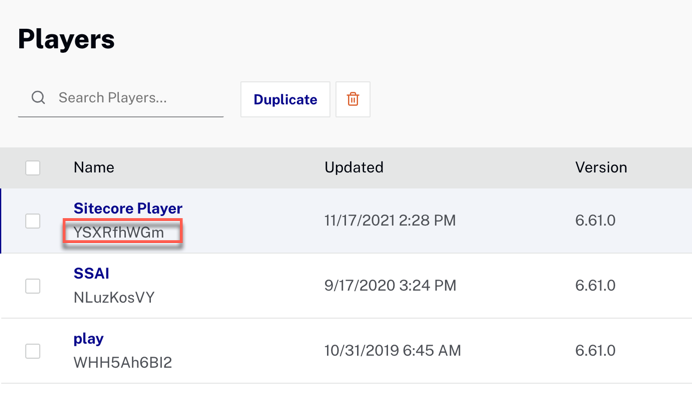
ID de jugador - En Sitecore, en la Biblioteca multimedia , seleccione el elemento Cuenta de Brightcove .
- Seleccione el elemento Cuentas .
- Seleccione el elemento Jugadores .
- Haga clic derecho en Reproductores y haga clic en Insertar y Brightcove Video Player
- Agregue un nuevo elemento del reproductor de video de Brightcove . Se le pedirá que ingrese la identificación del jugador . Introduzca el valor de Brightcove Video Cloud.
- Querrás asegurarte de agregar reproductores habilitados para video único y listas de reproducción.
Establecer jugadores predeterminados
Para obtener una vista previa de videos y listas de reproducción en Sitecore, se deben especificar los reproductores predeterminados. Esta sección describe cómo configurar los reproductores predeterminados.
- En Sitecore, en la Biblioteca multimedia , seleccione el elemento Cuenta de Brightcove .
- Seleccione el elemento Cuentas .
-
En la sección Configuración, establezca los valores para el campo Reproductor de video predeterminado y el campo Reproductor de lista de reproducción predeterminado.
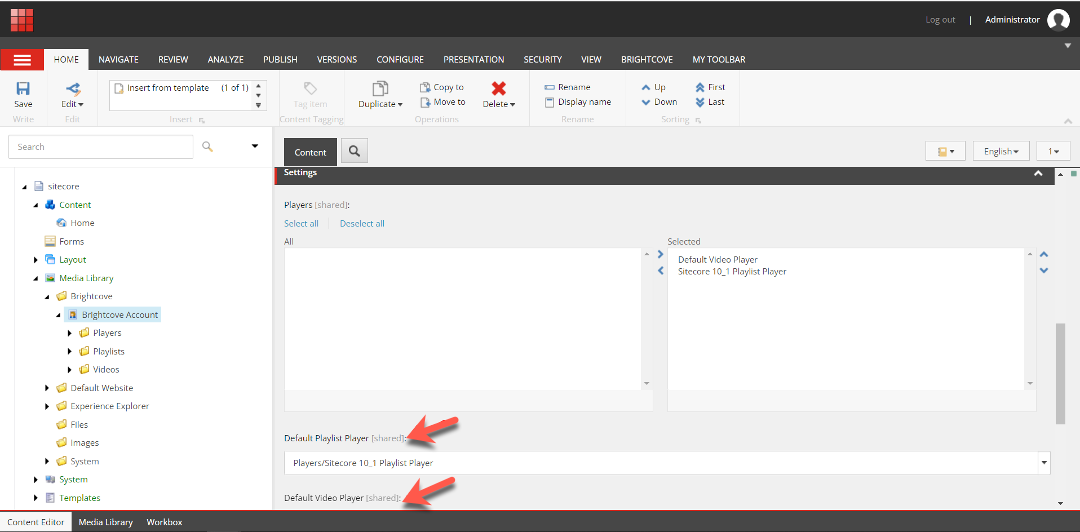
Establecer jugadores predeterminados - Guarde el artículo.
Edición y eliminación de jugadores
Los elementos del reproductor se pueden editar o eliminar como cualquier otro elemento de Sitecore.
Trabajar con vídeos de Brightcove
Importación, adición, vista previa y eliminación de videos
Sitecore Data Exchange Framework se utiliza para sincronizar contenido entre Sitecore y la nube de Brightcove. Los autores de contenido también pueden cargar videos nuevos en la nube de Brightcove utilizando la opción de carga en la cinta de opciones de Brightcove en el Editor de contenido (consulte Agregar video a continuación).
Importación de vídeo
Un autor o administrador de contenido de Sitecore puede desencadenar el proceso de importación de video ejecutando los lotes de canalización de extracción o sincronización en el arrendatario DEF de Brightcove. Tenga en cuenta que el lote de canalización de sincronización exportará cualquier edición pendiente a Brightcove, así como también importará los cambios pendientes de Brightcove.
Añadir video
Brightcove Video Connect para Sitecore permite a los autores de contenido agregar nuevos videos. Los autores de contenido pueden cargar un nuevo video en la nube de Brightcove haciendo clic en el botón de carga en la cinta de opciones de Brightcove en el Editor de contenido.
Editar video
Los elementos de video se editan como cualquier otro elemento de Sitecore, pero los cambios se deben sincronizar con Brightcove mediante los lotes de canalización de inserción o sincronización.
Eliminar vídeo
Eliminar un elemento de video NO lo eliminará de la nube de Brightcove. Si desea eliminar el elemento de video y eliminarlo de la nube de Brightcove, debe marcar la casilla de verificación Eliminar en la pestaña Sincronización en el elemento de video y luego ejecutar el lote de canalización de inserción o sincronización.
Agregar metadatos multilingües
Brightcove Video Connect para Sitecore 10.2 o 10.1.x.2 incluye nuevas funciones interesantes que le permiten lograr aún más con el conector. Esta versión de actualización agrega la capacidad de definir metadatos multilingües de video en Sitecore y sincronizarlos con Brightcove Studio. Al hacerlo, los metadatos del video en las inserciones aparecerán en el idioma asociado con las preferencias de idioma del navegador del usuario o se configurarán manualmente en la inserción del video.
Definir metadatos multilingües para un video
- En Sitecore, seleccione el Editor de contenido .
- En el Editor de contenido, seleccione el elemento Biblioteca multimedia .
- Expandir Brightcove > Cuenta de Brightcove .
- Haga clic en la carpeta Vídeos .
-
En el panel principal, ingrese el nombre del video para el que desea crear metadatos multilingües en el campo de búsqueda y haga clic en el ícono de búsqueda.
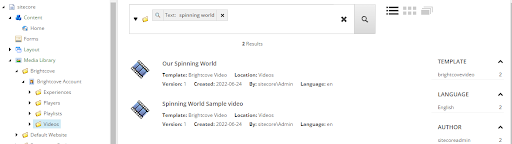
Buscar vídeo - Haz clic en el vídeo para seleccionarlo.
-
En la pestaña del menú INICIO , seleccione el elemento de menú Brightcove Video Variant .
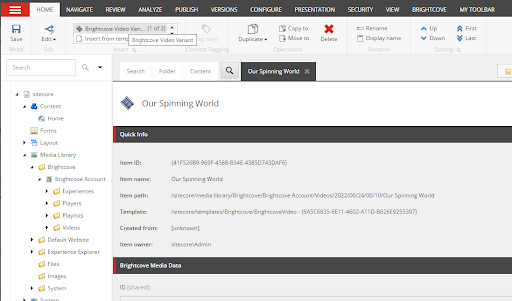
Elemento de variante de vídeo de Brightcove -
Introduzca un nombre para la nueva variante de metadatos multilingües y haga clic en Aceptar .
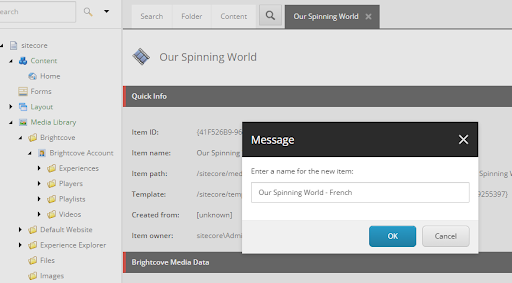
Agregar nombre para variante -
La nueva variante de metadatos multilingüe se crea y se muestra como un elemento secundario de su original, como se muestra a continuación.
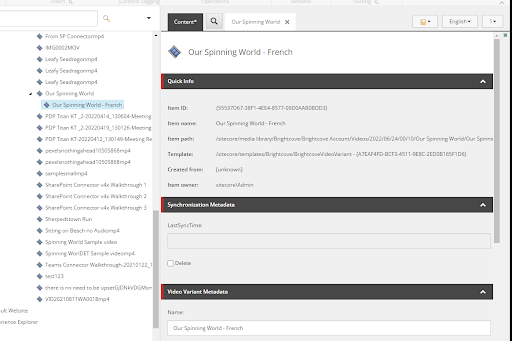
Variante como Niño -
Rellene los campos de la sección Metadatos de la variante de vídeo de la nueva variante según corresponda.
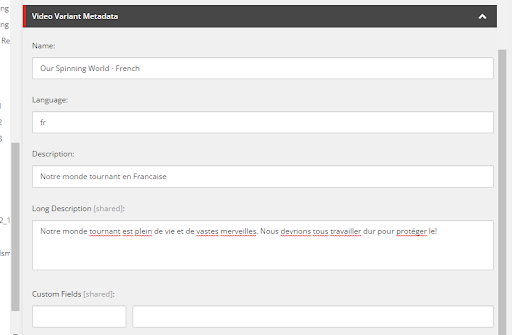
Campos de metadatos variantes - Haga clic en Guardar para guardar sus cambios.
- Realice una sincronización para sincronizar sus cambios con Video Cloud.
Sincronice sus cambios con Video Cloud
- En Sitecore, seleccione el Editor de contenido .
- En el Editor de contenido, seleccione el elemento Sistema .
- Ampliar Intercambio de datos > Inquilino de Brightcove > Lotes de tubería .
- Seleccione el elemento Lote de canalización de sincronización .
-
En el panel de configuración, asegúrese de que las canalizaciones de videos Push y Pull estén seleccionadas (vea la figura a continuación).
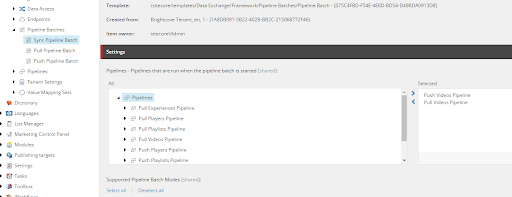
Canalizaciones de vídeos de empujar y tirar - Haga clic en el Ahorrar botón.
-
Haga clic en Ejecutar procesamiento por lotes para iniciar el proceso de sincronización. El proceso comienza y muestra una ventana emergente como se muestra a continuación.

Ventana emergente de proceso por lotes de canalización - Hacer clic OK. Los botones Mostrar estado de lote de canalización y Detener lote de canalización están habilitados mientras se ejecuta el proceso (y el botón Ejecutar lote de canalización está deshabilitado). Cuando finaliza la sincronización, ambos botones se deshabilitan y el botón Ejecutar lote de canalización se vuelve a habilitar. Tenga en cuenta que el proceso de sincronización puede completarse muy rápidamente, según la cantidad de elementos que se sincronizan; es posible que vea solo un parpadeo en tales casos y el botón Ejecutar procesamiento por lotes permanece habilitado.
- Confirme que la sincronización se realizó correctamente revisando la fecha y la hora de actualización del video para el que acaba de crear los metadatos multilingües. Debe reflejar la fecha y la hora actualizadas recientemente.
Trabajar con etiquetas
Crear etiquetas
- En Sitecore, seleccione el Editor de contenido.
- En el Editor de contenido, seleccione el elemento Biblioteca multimedia .
- Expandir Brightcove > {Cuenta de Brightcove de interés} . Debería ver una carpeta "Etiquetas" debajo del nodo de cuenta de Brightcove expandido.
-
Haga clic derecho en la carpeta Etiquetas, luego seleccione Insertar > Etiqueta de video de Brightcove como se muestra a continuación:
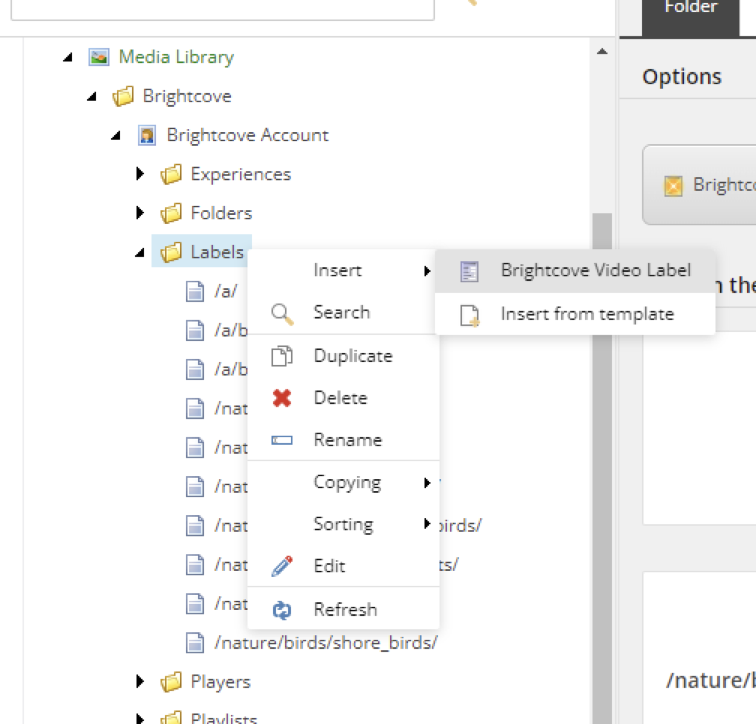
Menú contextual de etiquetas - Introduzca un nombre para la etiqueta.
- Haga clic en el Ahorrar botón.
- Realice una sincronización de inserción y extracción para la etiqueta (como se describe en el uso de canalizaciones de inserción/extracción ).
Actualización de etiquetas
- En Sitecore, seleccione el Editor de contenido.
- En el Editor de contenido, seleccione el elemento Biblioteca multimedia .
- Expandir Brightcove > {Cuenta de interés de Brightcove} > etiquetas
- Haga clic en la etiqueta que desea actualizar.
- Especifique el nuevo nombre como se describe junto al campo "Nuevo nombre".
- Haz clic en Guardar.
- Realice una sincronización de inserción y extracción para la etiqueta (como se describe en el uso de canalizaciones de inserción/extracción ).
Eliminación de etiquetas
- En Sitecore, seleccione el Editor de contenido.
- En el Editor de contenido, seleccione el elemento Biblioteca multimedia .
- Expandir Brightcove > {Cuenta de interés de Brightcove} > etiquetas
- Haga clic en la etiqueta que desea eliminar.
- Haga clic en el icono Eliminar en la barra de menú.
- Haz clic en Guardar.
- Realice una sincronización de inserción y extracción para la etiqueta (como se describe en el uso de canalizaciones de inserción/extracción ).
Trabajar con carpetas
Crear carpetas
- En Sitecore, seleccione el Editor de contenido.
- En el Editor de contenido, seleccione el elemento Biblioteca multimedia .
- Expandir Brightcove > {Cuenta de Brightcove de interés} . Debería ver una carpeta "Carpetas" debajo del nodo de cuenta de Brightcove expandido.
-
Haga clic derecho en la carpeta Carpetas, luego seleccione Insertar > Carpeta de video de Brightcove como se muestra a continuación:
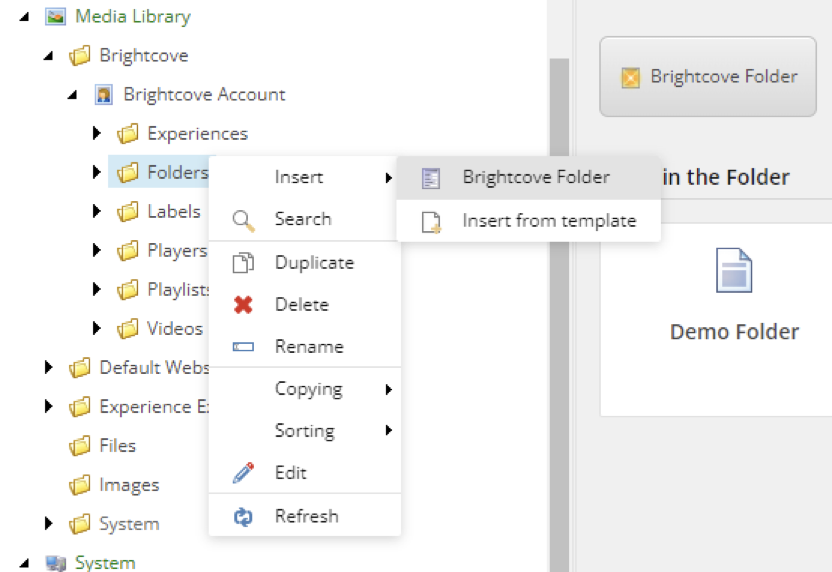
Menú contextual de carpetas - Introduzca un nombre para la carpeta.
- Haga clic en el Ahorrar botón.
- Realice una sincronización de inserción y extracción para la carpeta (como se describe en el uso de canalizaciones de inserción/extracción ).
Actualización de carpetas
- En Sitecore, seleccione el Editor de contenido.
- En el Editor de contenido, seleccione el elemento Biblioteca multimedia .
- Expandir Brightcove > {Cuenta de interés de Brightcove} > carpetas
- Haga clic en la carpeta que desea actualizar.
- Especifique el nuevo nombre como se describe junto al campo "Nuevo nombre".
- Haz clic en Guardar.
- Realice una sincronización de inserción y extracción para la carpeta (como se describe en el uso de canalizaciones de inserción/extracción ).
Eliminación de carpetas
- En Sitecore, seleccione el Editor de contenido.
- En el Editor de contenido, seleccione el elemento Biblioteca multimedia .
- Expandir Brightcove > {Cuenta de interés de Brightcove} > carpetas
- Haga clic en la carpeta que desea eliminar.
- Haga clic en el icono Eliminar en la barra de menú.
- Haz clic en Guardar.
- Realice una sincronización de inserción y extracción para la carpeta (como se describe en el uso de canalizaciones de inserción/extracción ).
Asociación de videos con etiquetas y carpetas
- En Sitecore, seleccione el Editor de contenido.
- En el Editor de contenido, seleccione el elemento Biblioteca multimedia .
- Expandir Brightcove > {Cuenta de interés de Brightcove} > carpetas
- Realice una búsqueda para encontrar el video de su elección, abra los detalles del video.
- Desplácese a la sección Datos de video de Brightcove de los detalles del video
-
Debería ver los campos Etiquetas y Carpeta de Brightcove:
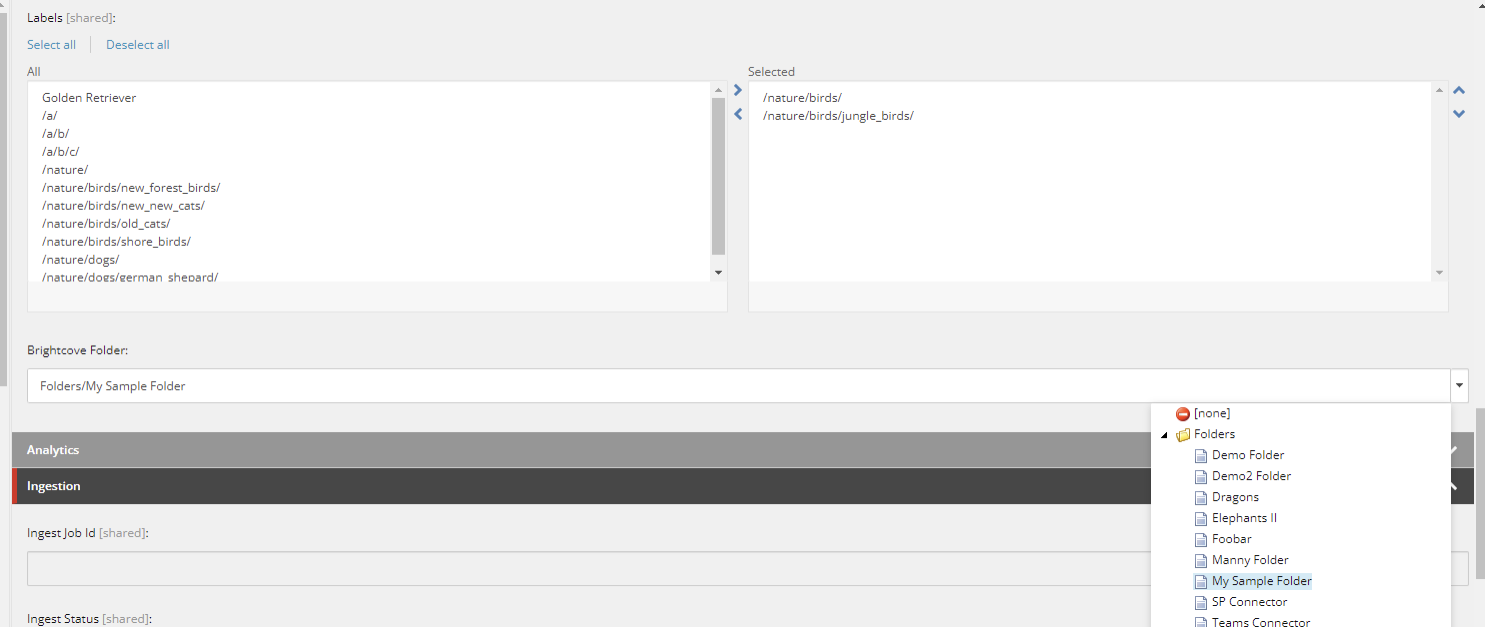
Campos de etiqueta y carpeta para video - Seleccione las etiquetas deseadas o use el menú desplegable de carpetas de Brightcove para seleccionar una carpeta deseada para asociarla.
- Haz clic en Guardar.
- Realice una sincronización .
-
Después de la sincronización, abra y vea el video en Brightcove Studio, observe que la carpeta asociada también se refleja en Brightcove Video en Video Cloud en la sección Categorización:
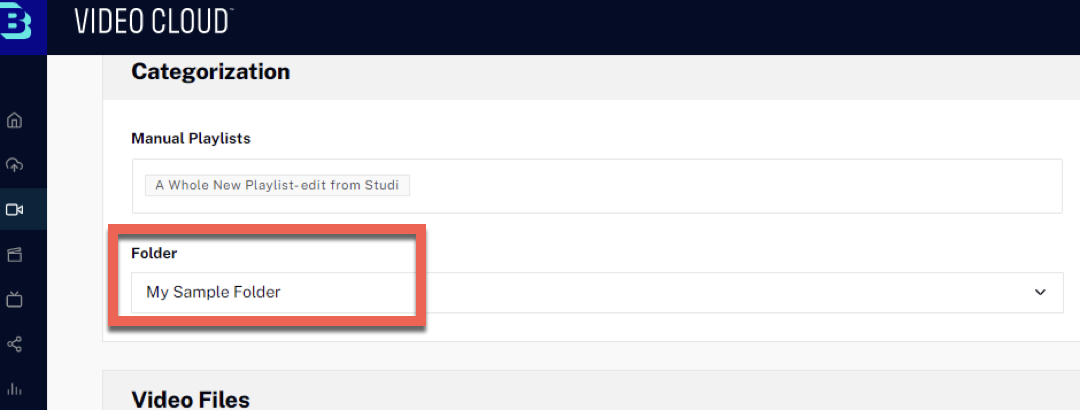
Carpeta asociada con video
Búsqueda de videos y listas de reproducción
Para buscar videos o listas de reproducción, haga clic en el icono de lupa para abrir la pestaña Buscar .
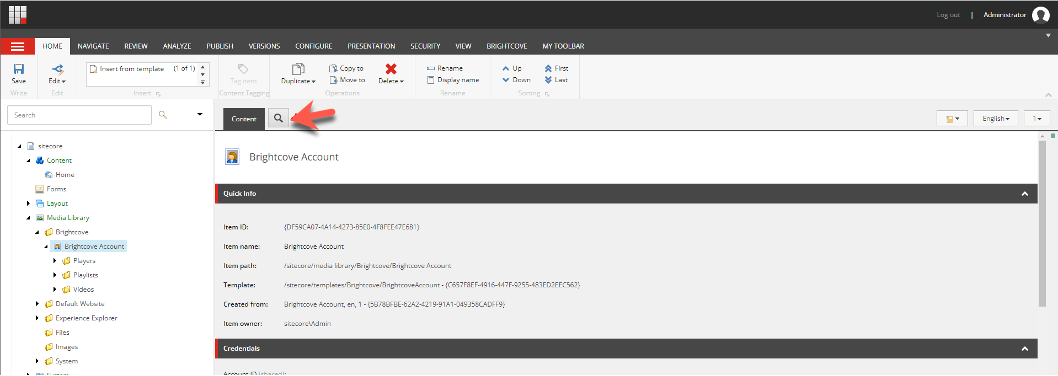
Introduzca los términos de búsqueda en el campo y haga clic en el icono de búsqueda.
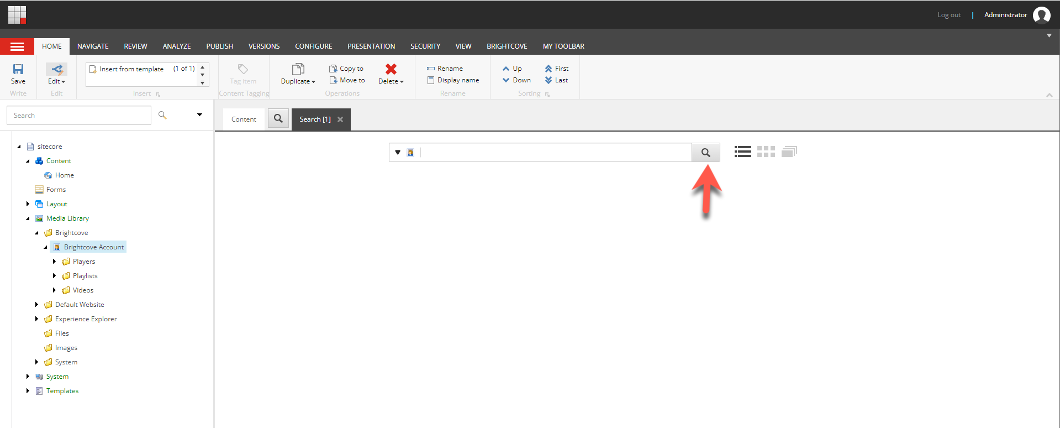
Puede seleccionar filtros a la derecha para limitar los resultados de la búsqueda.
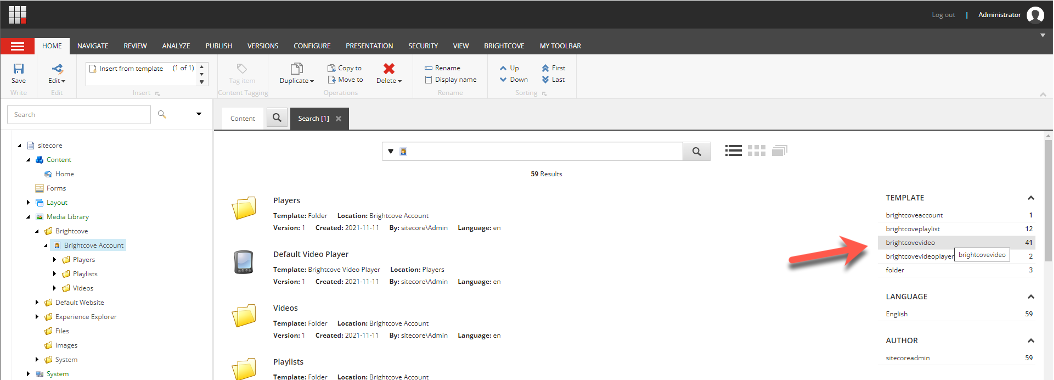
Importación, adición, vista previa y eliminación de listas de reproducción
Una lista de reproducción es una colección de videos en un solo reproductor. Sitecore Data Exchange Framework se utiliza para sincronizar contenido entre Sitecore y la nube de Brightcove.
Agregar lista de reproducción
Brightcove Video Connect para Sitecore permite a los autores de contenido agregar nuevas listas de reproducción.
- Abra la biblioteca multimedia de Sitecore.
- Navegue a la cuenta con los videos para los que desea crear una lista de reproducción.
- Navegue hasta el elemento de la biblioteca multimedia.
- Navegue a la carpeta Listas de reproducción y haga clic derecho sobre ella.
-
Agregue un nuevo elemento de lista de reproducción de Brightcove.
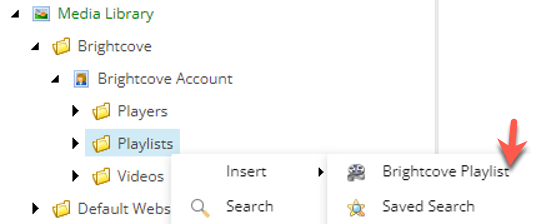
Elemento de la lista de reproducción de Brightcove - En el campo Nombre, ingrese un nombre descriptivo para el video.
- Para el campo ID de video, seleccione los videos que desea incluir en la lista de reproducción.
Editar lista de reproducción
Los elementos de la lista de reproducción se editan como cualquier otro elemento de Sitecore.
Eliminar lista de reproducción
Eliminar un elemento de la lista de reproducción NO lo eliminará de la nube de Brightcove. Si desea eliminar el elemento de la lista de reproducción y eliminarlo de la nube de Brightcove, debe marcar la casilla de verificación Eliminar en la pestaña Sincronización en el elemento de la lista de reproducción y luego ejecutar el lote de canalización de inserción o sincronización.
Agregar video a las páginas
Brightcove Video Connect para Sitecore permite a los autores de contenido insertar medios en sus páginas de diversas formas. Esta sección cubre las opciones disponibles.
Editor de texto enriquecido
Los campos de texto enriquecido permiten a los autores de contenido insertar contenido formateado en sus páginas. Los autores de contenido utilizan el editor de texto enriquecido para crear y editar este contenido formateado. Esta sección cubre las funciones que Brightcove Video Connect para Sitecore agrega al editor de texto enriquecido.
Insertar medios
Los medios se pueden incrustar directamente en un campo de texto enriquecido.
- En el editor de texto enriquecido, haga clic en el botón Insertar medios .
- Utilice la pantalla de búsqueda para encontrar el medio que desea insertar. Haga clic en la fila que representa el medio que desea insertar. Haga clic en Siguiente > botón.
- iii. Dependiendo del tipo de medio que seleccione, verá opciones adicionales. Por ejemplo, si selecciona un video, debe especificar el reproductor que debe usarse para mostrar el video, junto con las dimensiones del reproductor. Haz clic en Finalizar.
- Los medios están incrustados en el campo de texto enriquecido.
Representación
Las representaciones de Sitecore permiten que el contenido se coloque en una ubicación específica de una página. Sitecore permite dos tipos de renderizados: Brightcove Video Connect para Sitecore incluye una representación que permite a los autores de contenido insertar medios en las páginas.
- Utilice el Editor de páginas para agregar una representación a un marcador de posición.
- Seleccione la representación de medios incrustados .
- La representación se ha agregado al marcador de posición. Ahora haga clic en el botón Insertar elemento multimedia .
- Utilice la pantalla de búsqueda para encontrar el medio que desea insertar. Haga clic en la fila que representa el medio que desea insertar. Haga clic en el botón Siguiente>.
- Dependiendo del tipo de medio que seleccione, verá opciones adicionales. Por ejemplo, si selecciona un video, debe especificar el reproductor que debe usarse para mostrar el video, junto con las dimensiones del reproductor. Haz clic en Finalizar.
- El medio ha sido seleccionado para el renderizado.
Sincronización entre Sitecore y Video Cloud
Esta sección cubre cómo mantener videos y listas de reproducción sincronizados entre Sitecore para los siguientes escenarios:
- Cuando se eliminan videos y listas de reproducción de Brightcove
- Cuando se agregan videos y listas de reproducción en Sitecore
- Cuando los videos y las listas de reproducción se eliminan de Sitecore
La importación de Brightcove a Sitecore se trató anteriormente aquí .
Análisis de eventos de reproducción
Brightcove Video Connect para Sitecore permite grabar eventos de reproducción de video para usarlos en el sistema de marketing digital (DMS) de Sitecore. Esta sección cubre las opciones disponibles.
Eventos de reproducción
Los eventos de reproducción se utilizan para registrar eventos de página DMS como resultado de las acciones del reproductor de video. Por ejemplo, cuando comienza la reproducción de video, se puede escribir un evento de página DMS.
Eventos de reproducción predeterminados
Brightcove Video Connect para Sitecore viene con los siguientes eventos de reproducción:
- Reproducción iniciada
- Reproducción completada
- Error de reproducción
Configurar eventos de reproducción para la cuenta
De forma predeterminada, se graban los eventos de reproducción iniciada y reproducción completada. Esto está habilitado en la sección Configuración del elemento Cuenta de Brightcove.
De forma predeterminada, se graban los eventos de reproducción iniciada y reproducción completada. Esto está habilitado en la sección Configuración del elemento Cuenta de Brightcove.
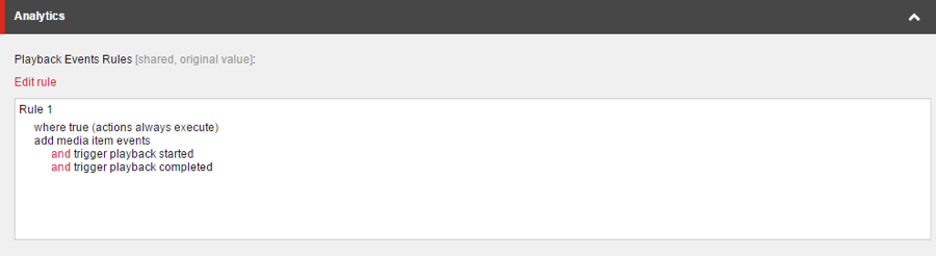
Desactivar eventos de reproducción para la cuenta
Todos los eventos de reproducción se pueden desactivar para una cuenta específica.
- En el Editor de contenido, vaya a la cuenta en Biblioteca multimedia > Brightcove > [Nombre de la cuenta].
-
El campo Reglas de eventos de reproducción describe las condiciones que se deben cumplir para que se registren los eventos de reproducción. Por defecto, la condición es
where true, significadoalways. Haga clic en el botón Editar regla para cambiar la condición o eliminar la regla existente.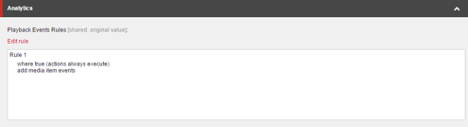
Reglas de eventos de reproducción
Especificar eventos de reproducción para medios
Cada lista de reproducción y elemento de video tiene un campo llamado Eventos. Este campo determina qué eventos de reproducción se manejarán para el elemento especificado.
La siguiente captura de pantalla indica que se han especificado eventos de reproducción para el video:
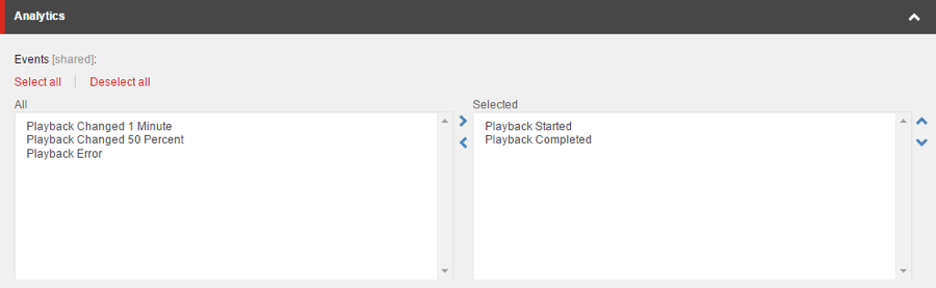
Crear nuevos eventos de reproducción
Puede agregar nuevos eventos de reproducción para capturar información más detallada sobre las métricas de reproducción de video.
- En el Editor de contenido, navegue hasta la Biblioteca de medios > Brightcove > [Nombre de la cuenta] .
- Agregue un nuevo elemento utilizando la plantilla Evento de reproducción.
- Para el campo Evento de página, seleccione Reproducción modificada
-
Para el campo Parámetro, puede ingresar un valor en uno de los siguientes formatos:
- Número: después de que se reproduce el video este número de segundos, se graba el evento de la página. Un ejemplo de valor válido es 15
- Porcentaje: después de que el video se reproduzca esta cantidad, se graba el evento de página. Un ejemplo de valor válido es 50%
- Guarde el artículo.
- Publicar el artículo.
- Ahora puede agregar el evento de nueva página a su lista de reproducción y videos.
Informes
Brightcove Video Connect para Sitecore incluye varios informes relacionados con la reproducción de video.
Reproducción iniciada
Este informe muestra una lista de los videos que han activado el evento de inicio de video.
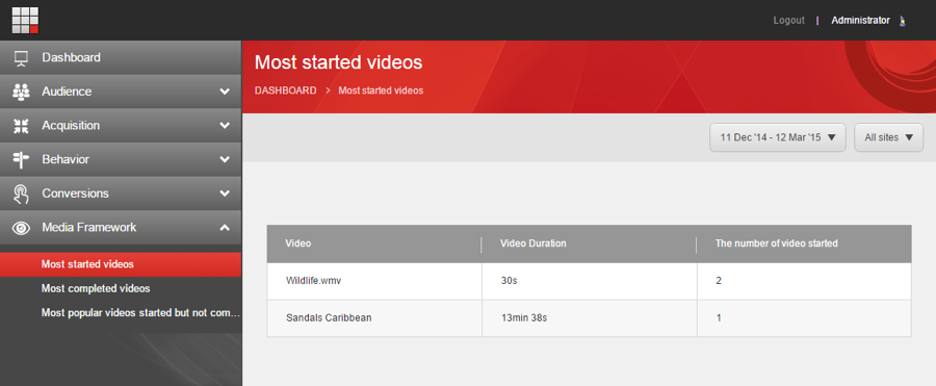
Reproducción completada
Este informe muestra una lista de los videos que han activado el evento de video completado.
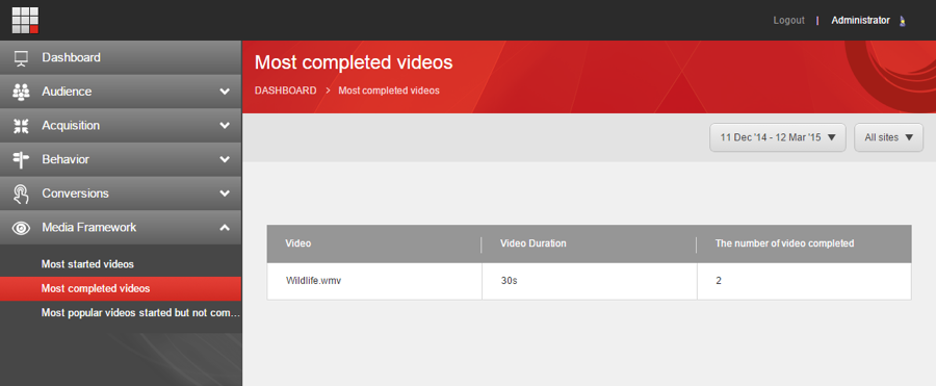
Reproducción incompleta
Este informe muestra una lista de los videos que han activado el evento de inicio de video, pero no el evento de finalización de video.