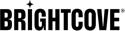Introducción
El Brightcove Video Connector para Microsoft Teams (Video Connector) se puede instalar de dos formas: Manualmente, como una aplicación personalizada de Teams o a través de Microsoft AppSource.
Requisitos previos
- Equipos de Microsoft
- Dueño permisos en la ubicación de Teams en la que está instalando el conector de video
Instalar desde Microsoft AppSource
Para instalar Video Connector desde Microsoft AppSource, siga los pasos a continuación.
- Abierto
https://appsource.microsoft.com/en tu navegador. -
Busque Brightcove Video Connect:
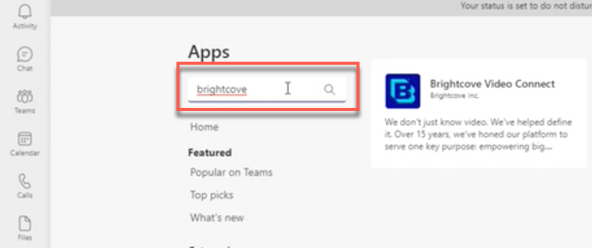
Buscar Brightcove -
Haga clic en la aplicación para mostrar los detalles de la aplicación:
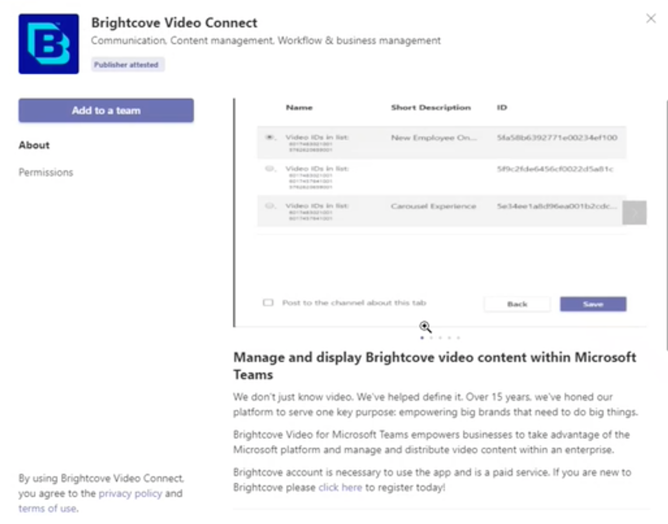
Detalles de la aplicación de Brightcove -
Haga clic en el botón Agregar a un equipo :
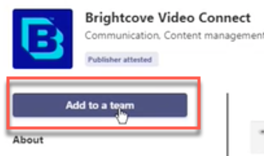
Botón Agregar al equipo -
Busque el equipo al que desea agregar la aplicación y selecciónelo:
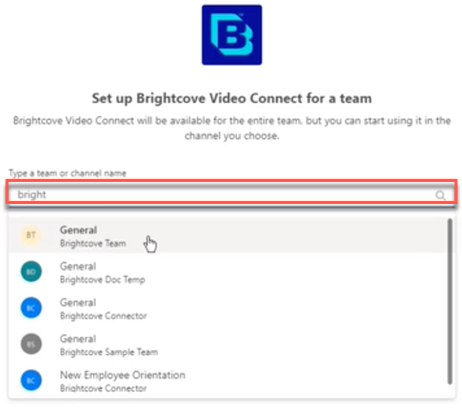
Buscar equipo -
Tenga en cuenta que, de forma predeterminada, la aplicación se agrega al canal General del equipo; más adelante, podrá crear un nuevo canal y agregarle la aplicación también si lo desea:
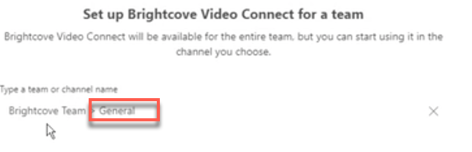
Aplicación instalada en el canal general -
Haga clic en el botón Configurar una pestaña :
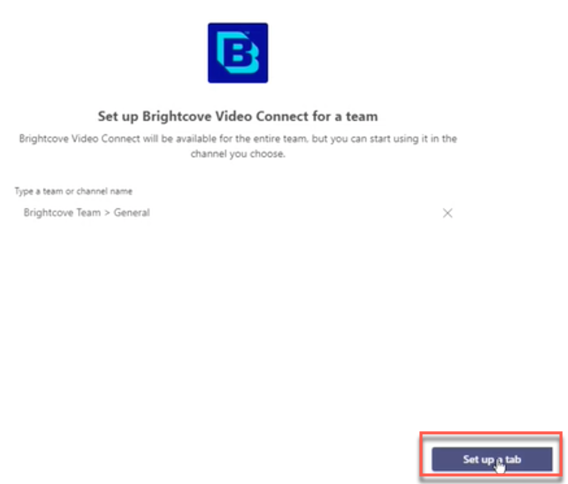
Configurar una pestaña -
En el cuadro de diálogo modal que se abre, seleccione la cuenta de Brightcove que desea conectar al equipo:

Seleccionar cuenta de Brightcove -
A continuación, seleccione el modo de pestaña que desea utilizar para el conector:
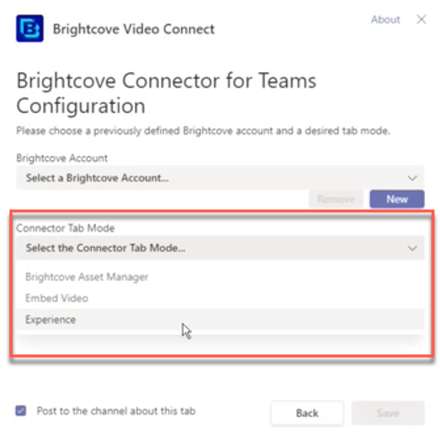
Seleccione el modo de pestaña" -
Haga clic en Guardar y accederá al Administrador de activos:
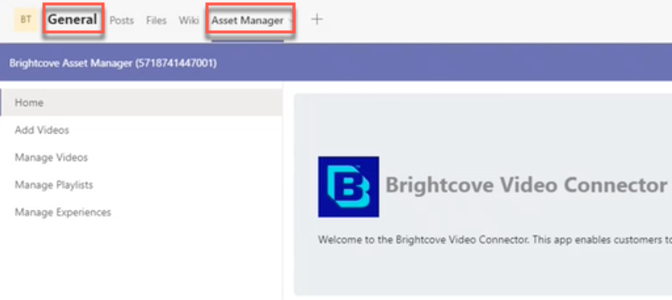
Gestor de activos
Instalación manual (aplicación personalizada)
Para instalar Video Connector manualmente (instalación de la aplicación personalizada en Teams), siga los pasos a continuación.
- Descargue la última versión del paquete de manifiesto de Video Connector desde el repositorio de GitHub aquí: Microsoft AppSource y guárdelo en su computadora local.
- Abra Microsoft Teams y abra el equipo donde desea instalar el conector.
-
Selecciona el Mas opciones menú:
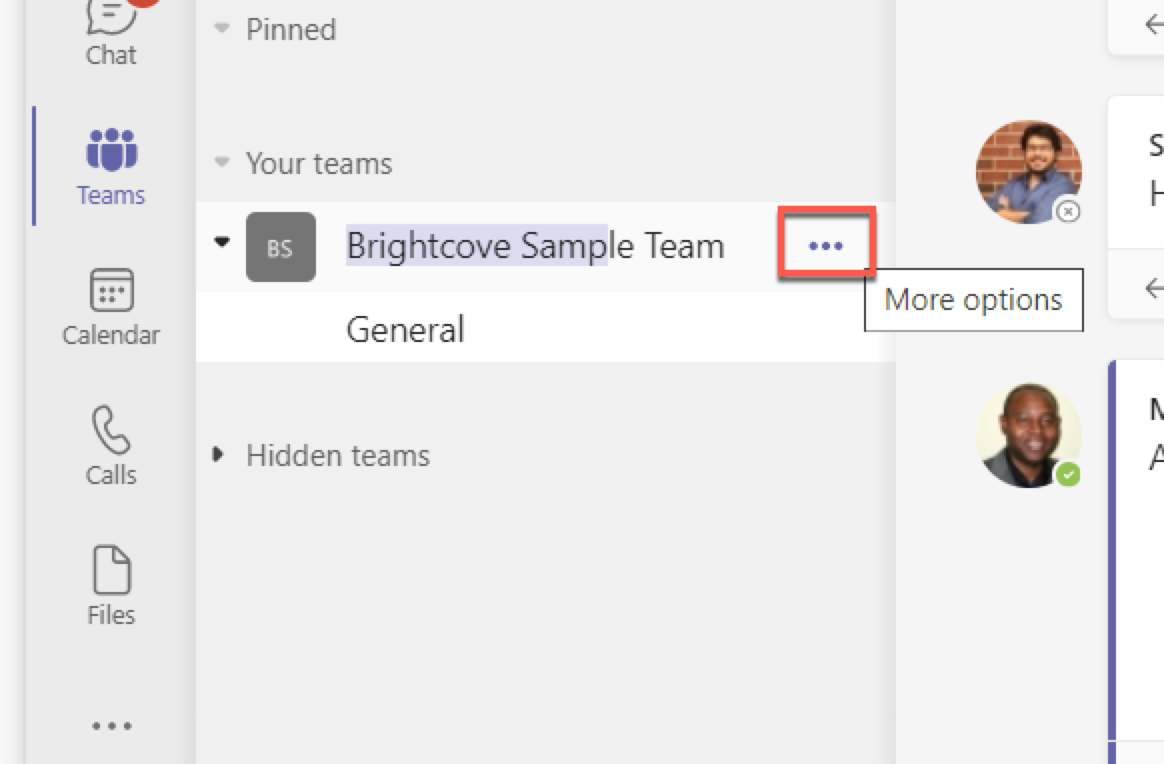
Más opciones para el equipo -
Haz clic en el elemento del menú «Administrar equipo» (nota: debes tener permisos de propietario en esta ubicación de Teams para ver el elemento de menú mencionado; consulta la sección de requisitos previos más arriba):
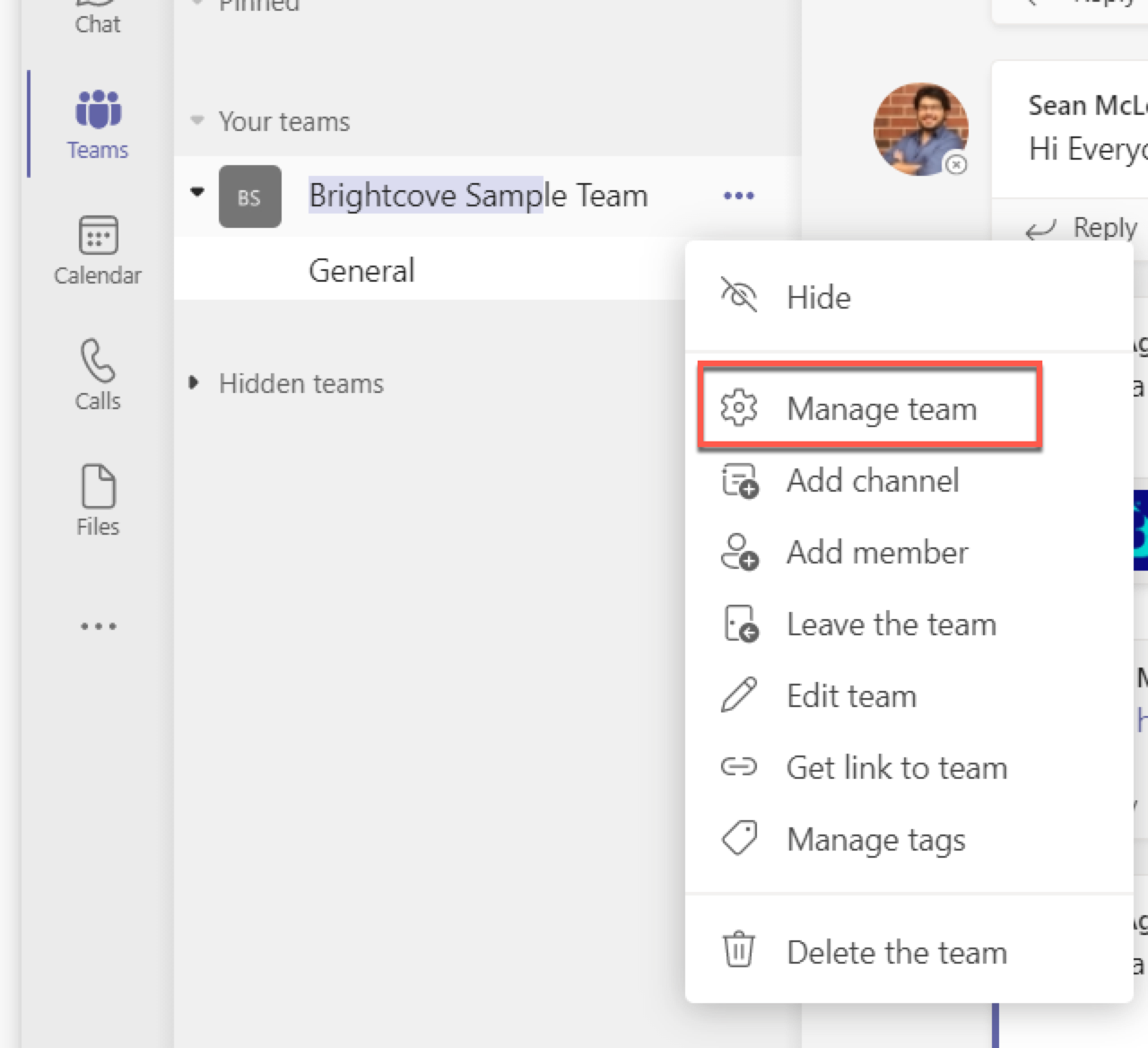
Administrar equipo -
Selecciona el Aplicaciones pestaña:
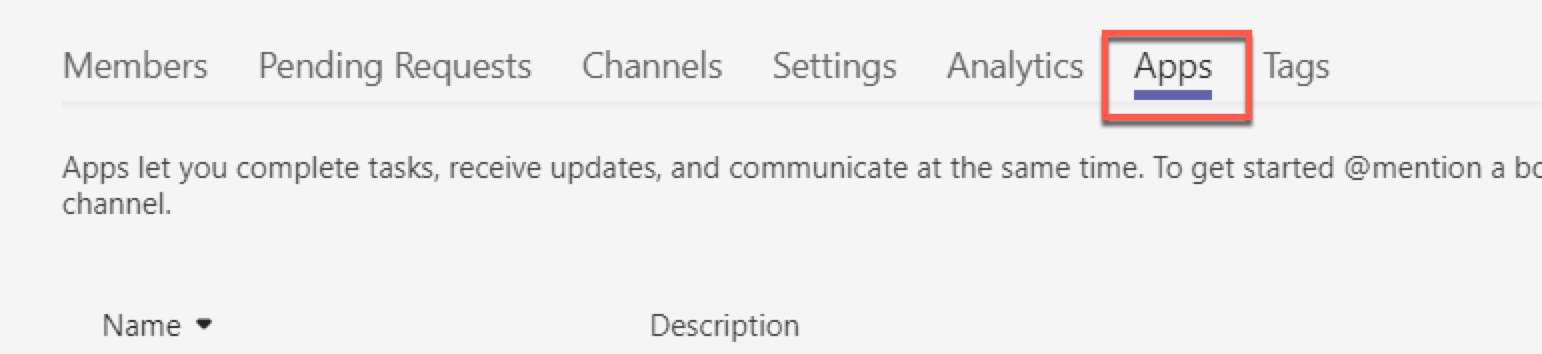
Pestaña Aplicaciones de equipo -
Haga clic en el Cargar una aplicación personalizada enlace en la parte inferior de la página de aplicaciones:
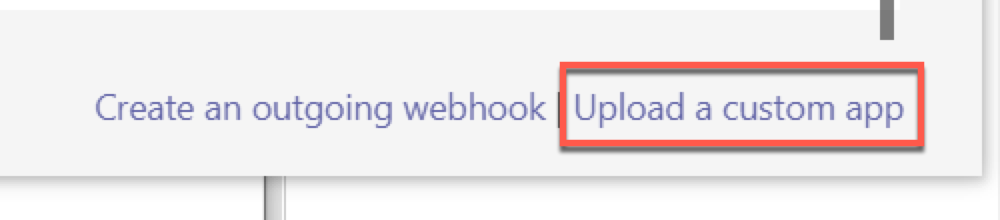
Cargar enlace de aplicación personalizado -
Navegue hasta la ubicación del manifiesto del conector (que descargó anteriormente), selecciónelo y haga clic en el Abierto botón:
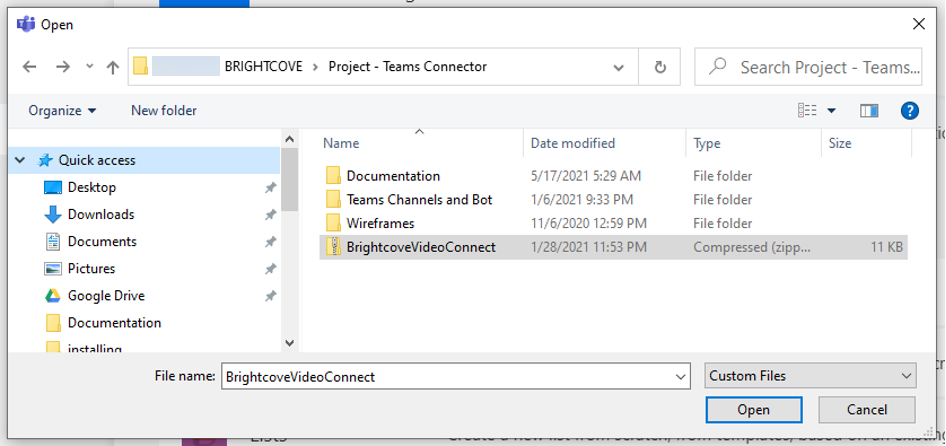
Cargar el conector -
Hacer clic Agregar en la ventana modal Brightcove Video Connect que se muestra:
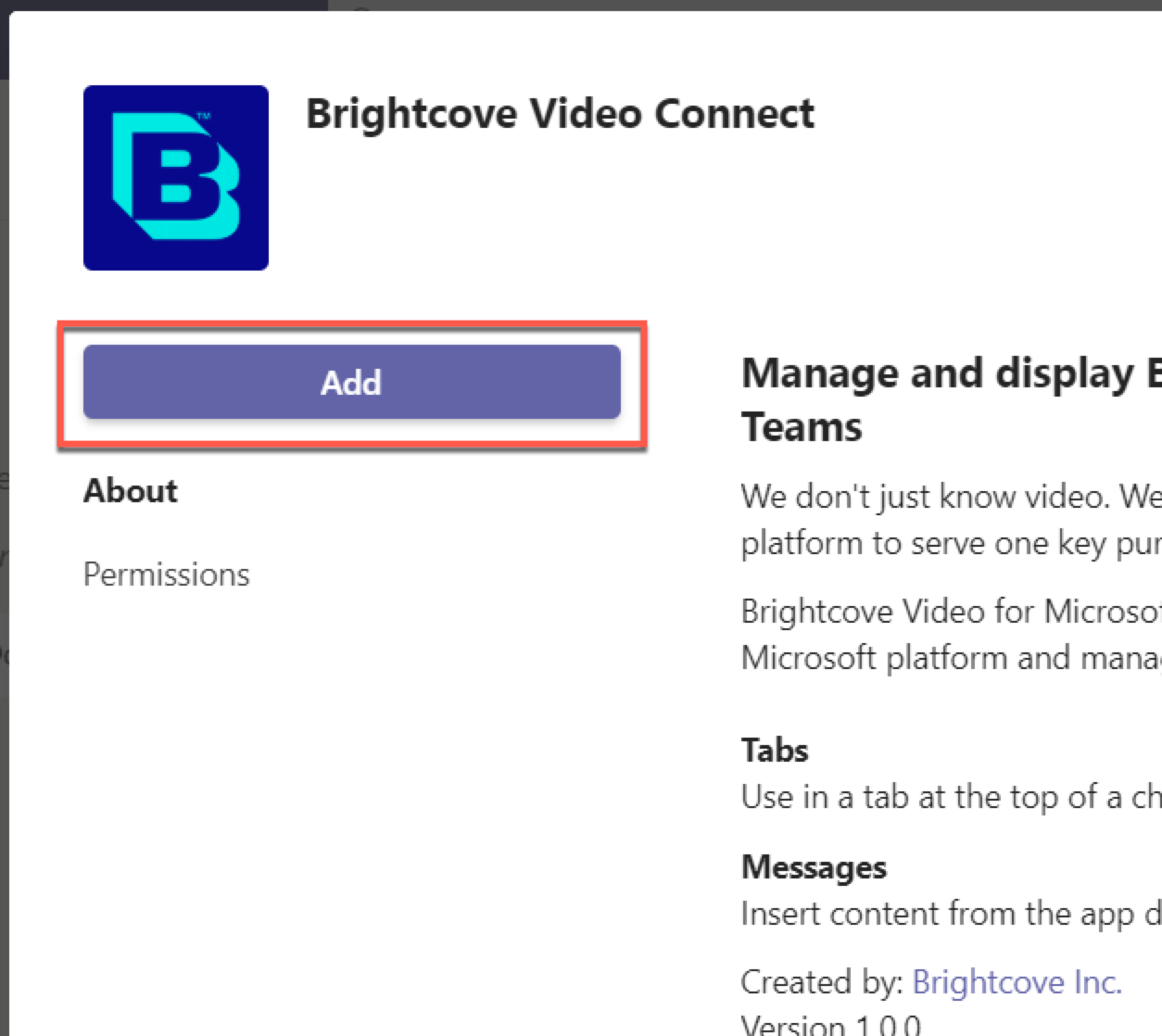
Agregar Brightcove Video Connect -
La aplicación Video Connector debería estar instalada y ahora debería verla en la lista de aplicaciones disponibles para el equipo como se muestra a continuación:
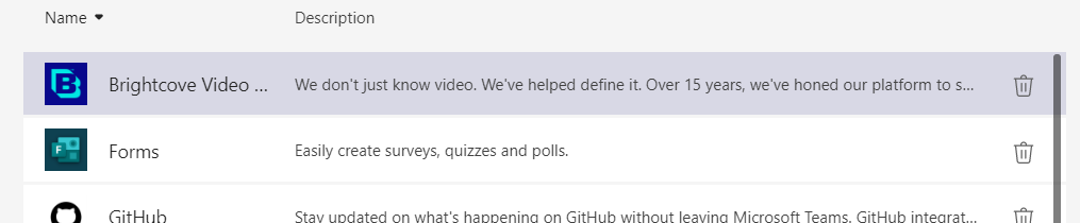
Aplicaciones de equipo disponibles
Cubriremos la configuración del conector en una sección posterior y su uso en Usar el conector para Microsoft Teams
Instalar desde Microsoft App Store
Esta capacidad se está aprovisionando actualmente y la documentación se actualizará una vez que esté en su lugar.
Agregar Brightcove Media Asset Manager a los equipos
Primero debe instalar Video Connector en el equipo al que desea agregar el administrador de medios. Siga la guía de instalación como se describe en las secciones anteriores de la documentación si aún no lo ha hecho.
Ahora procederemos con la configuración.
- En Microsoft Teams, abra el equipo que ya tiene instalada la aplicación de conector de video.
- Abra el canal de equipo en el que desea instalar el administrador de medios.
-
Haga clic en el Agregar pestaña opción de menú:
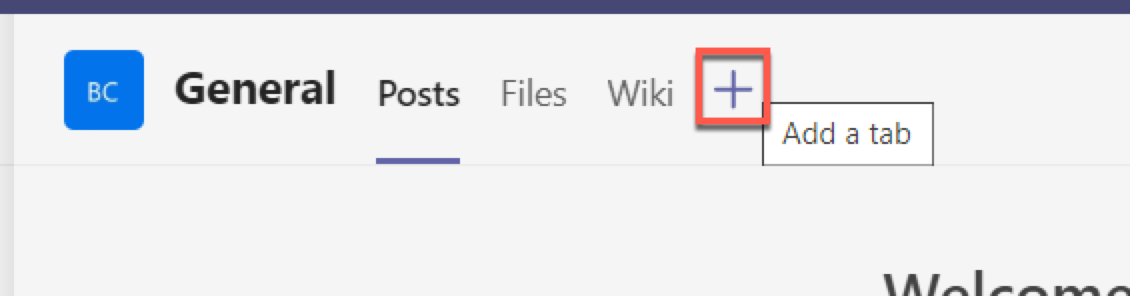
Agregar opciones de pestaña para el canal del equipo -
Selecciona el Brightcove Video Connect aplicación de la Agregar una pestaña ventana modal:
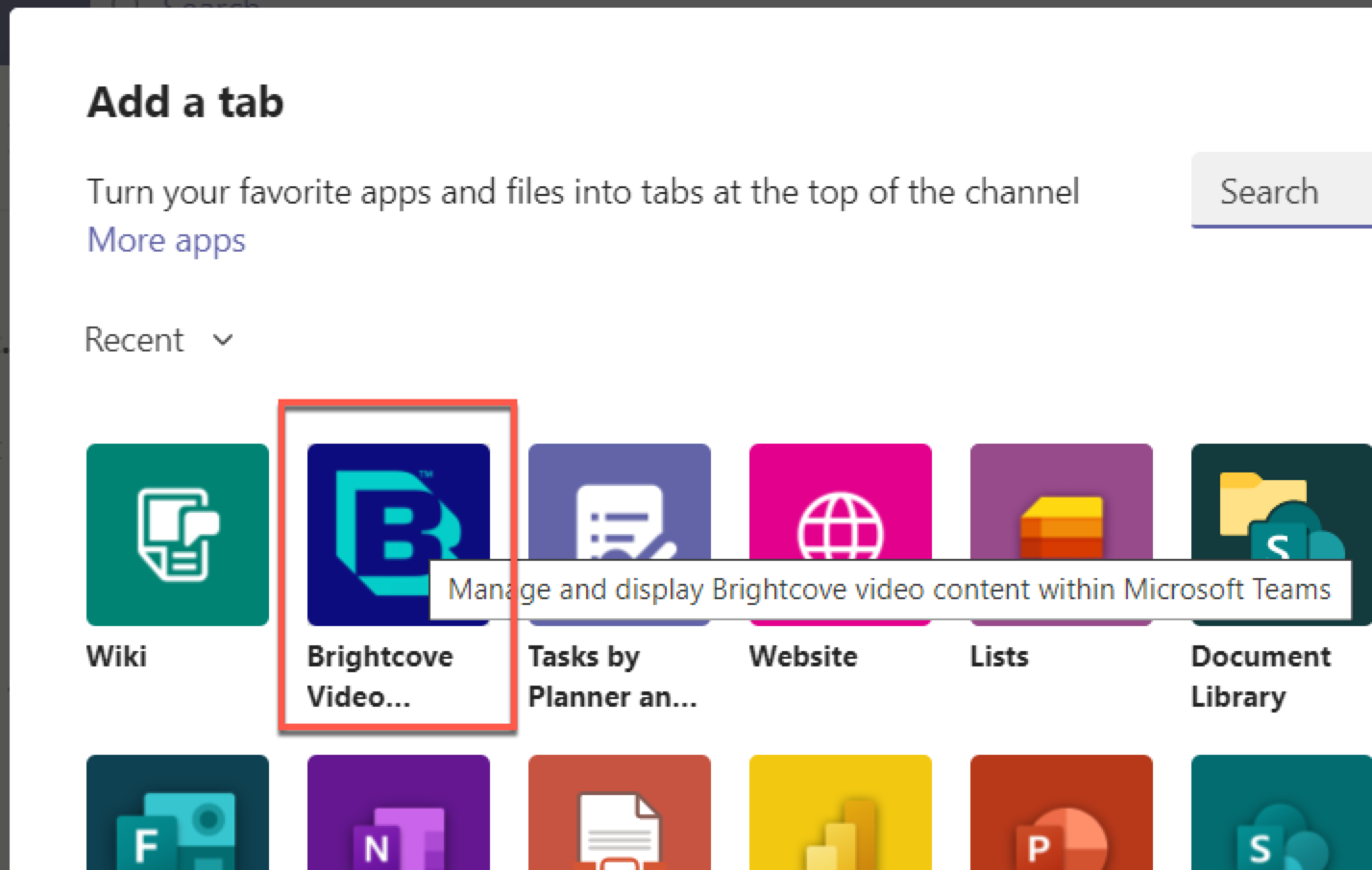
Agregar una pestaña modal - En el Configuración ventana modal, debajo Cuenta Brightcove hacer clic Nuevo para agregar una cuenta al conector (o seleccione una del menú desplegable si ha usado anteriormente el conector en otro equipo en este entorno de equipos).
-
Si agrega una nueva cuenta de Brightcove (si hizo clic en Nuevo en el paso anterior) complete el formulario con su ID de cuenta de Brightcove, ID de clave de acceso API (ID de cliente) y Clave de acceso secreta API (secreto de cliente) como se muestra. Hacer clic Guardar cuenta y continuar.
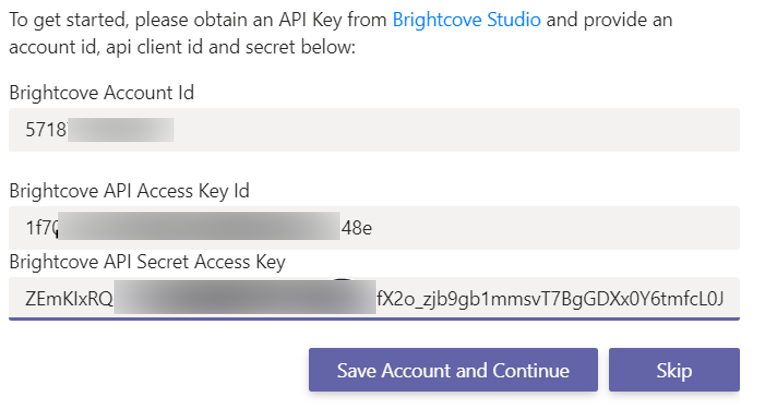
Información de la cuenta de Brightcove Para obtener información sobre cómo obtener las credenciales del cliente, consulte Autenticación para solicitudes de API. Las credenciales necesitan al menos estos permisos para las API de CMS, Ingesta dinámica y Perfiles de ingesta:
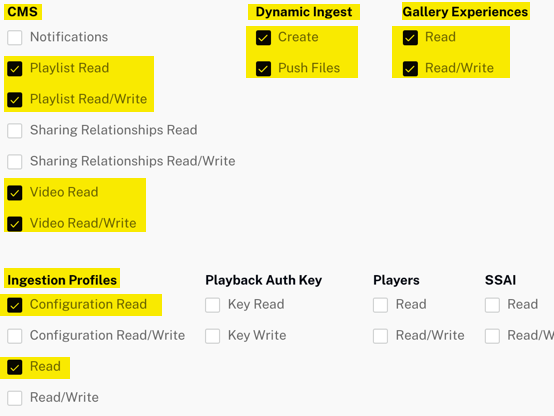
Permisos mínimos de API -
En la ventana de configuración, en Modo de pestaña de conector Selecciona el Administrador de activos de Brightcove de las opciones desplegables:
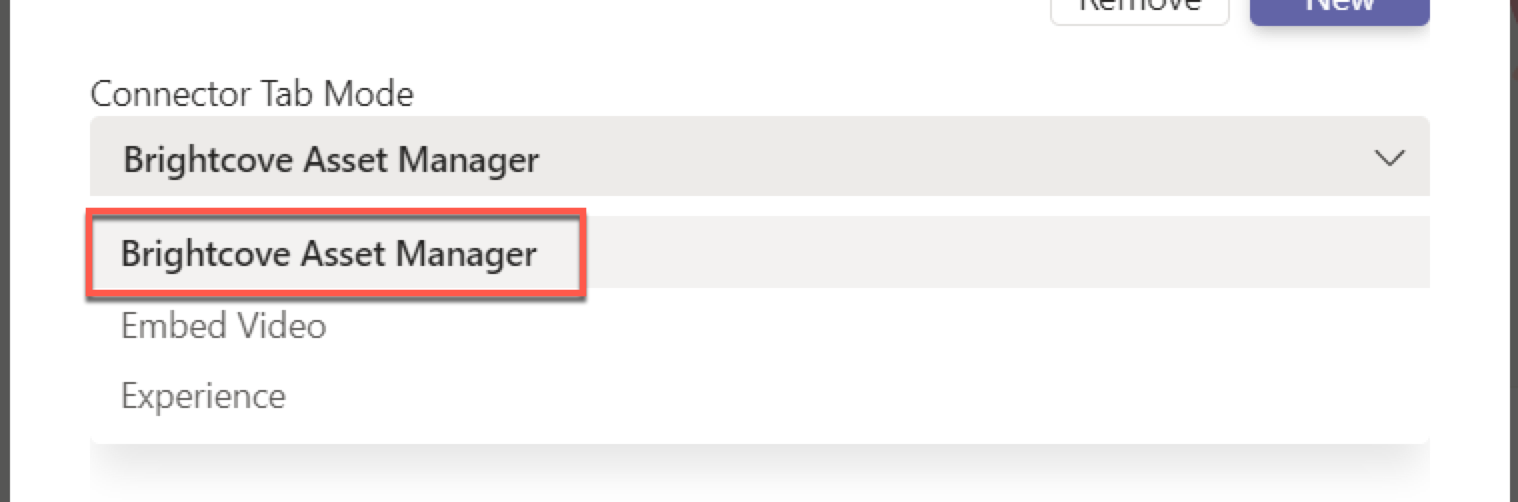
Modo de pestaña de conector -
Hacer clic Ahorrar:
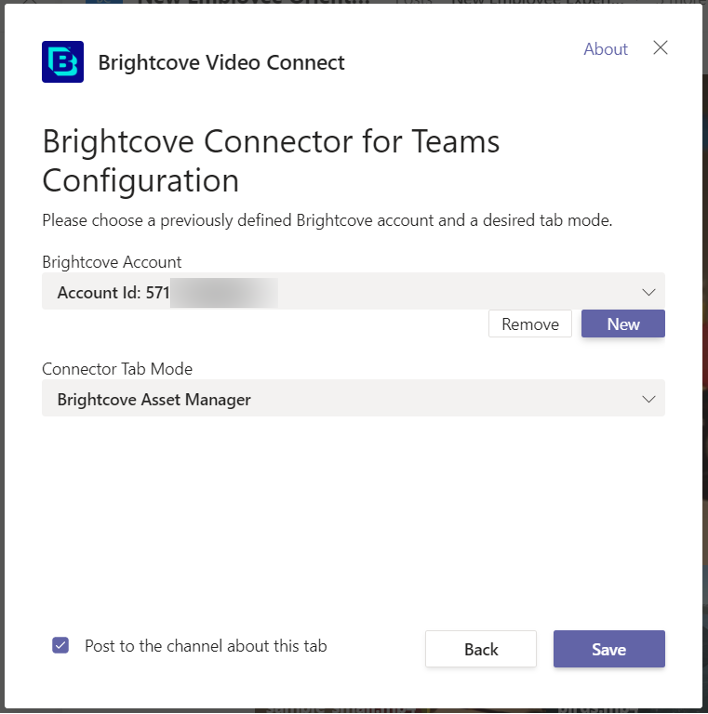
Guardar la configuración del conector de Brightcove -
Brightcove Asset Manager debería aparecer ahora en la pestaña recién creada como se muestra a continuación:
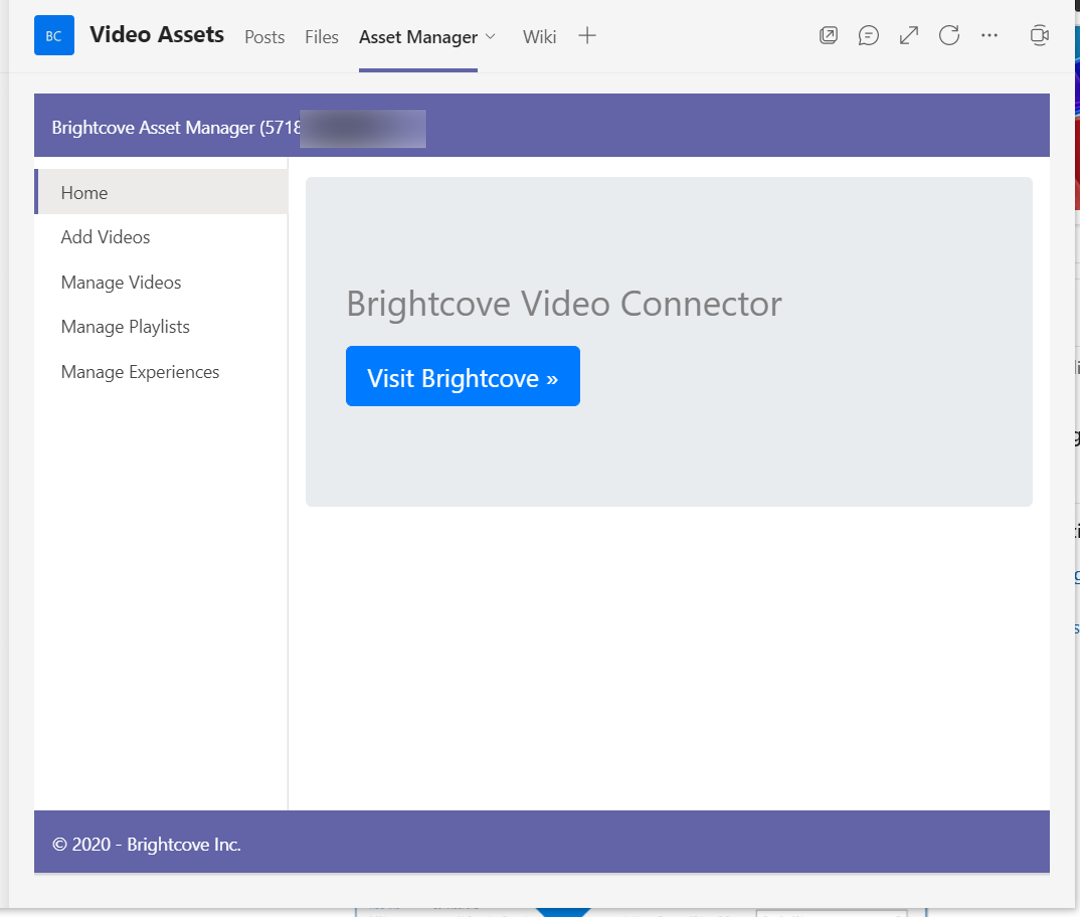
Conector de video configurado
Brightcove Video Connector ya está instalado y configurado. Para usar el conector para administrar activos multimedia, consulte Usar el conector para Microsoft Teams.