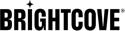Introducción
| Versión | Documentación | Descargar | Notas de compatibilidad |
|---|---|---|---|
| 4.1.2.0 | Documentación | Complemento y fuente * | SharePoint 2019 Local, SharePoint 2019 Online (Office 365), Brightcove CMS & DI API, Brightcove HTML5 Player
|
| 4.0.1.0 | Ya no es compatible | EOL | Esta versión del conector ya no es compatible |
| 3.0.2.0 | Ir a la versión 4.0.x.x | EOL | Ya no es compatible |
| 2.0.2.66 | Documento de entrenamiento | EOL | SharePoint 2013/2016 en las instalaciones, SharePoint 2016 en línea (Office 365), Brightcove CMS y API DI, Brightcove HTML5 Player |
| 1.1.2.8 | Documento de entrenamiento | EOL | Ya no es compatible |
* © 2019 Brightcove
Con licencia de Apache, versión 2.0 (la "Licencia»); no puede utilizar este archivo excepto en cumplimiento de la Licencia. Puede obtener una copia de la licencia en http://www.apache.org/licenses/LICENSE-2.0. A menos que lo exija la ley aplicable o se acuerde por escrito, el software distribuido bajo la Licencia se distribuye "TAL CUAL", SIN GARANTÍAS NI CONDICIONES DE NINGÚN TIPO, ya sea expresa o implícita. Consulte la Licencia para conocer el idioma específico que rige los permisos y las limitaciones de la Licencia.
Para obtener ayuda con este conector, complete este hoja de cálculo e inclúyalo con un ticket de soporte para Atención al cliente de Brightcove.
Contenido
Instalación de Brightcove Video Connect para SharePoint
Antes de comenzar la instalación, revise la siguiente información sobre los requisitos previos y los permisos:
- Antes de que un usuario pueda agregar una aplicación para SharePoint, un miembro del grupo de administradores de la granja debe configurar el entorno para admitir aplicaciones para SharePoint. Para más información, ver Configurar un entorno para aplicaciones para SharePoint 2013 o SharePoint 2016 o SharePoint 2019.
- Un usuario debe tener el Administrar sitio web y Crear subsitios permisos para agregar una aplicación para SharePoint. De forma predeterminada, estos permisos están disponibles solo para los usuarios que tienen el nivel de permiso de Control total o que están en el grupo del propietario del sitio.
- Cuando un usuario agrega una aplicación para SharePoint, la aplicación solicita los permisos que necesita para funcionar (por ejemplo, acceso a la búsqueda o para crear una lista). A los usuarios que no tienen esos permisos se les informa que no tienen permisos suficientes y no se puede agregar la aplicación. El usuario puede ponerse en contacto con un administrador del sitio o de la granja para ver si el administrador puede agregar la aplicación.
- Un usuario que inició sesión en un sitio como la cuenta del sistema no puede instalar una aplicación. La cuenta del sistema no puede importar licencias de aplicaciones porque eso podría provocar problemas de rendimiento.
Adición de la aplicación Brightcove Video Connect al catálogo de aplicaciones
Configurar el catálogo de aplicaciones
Para instalar el conector de Brightcove, el primer paso es configurar el catálogo de aplicaciones en SharePoint. Utilice las referencias a continuación para completar este paso.
- Administrar el catálogo de aplicaciones en SharePoint 2013
- Administrar el catálogo de aplicaciones en SharePoint 2016
- Administrar el catálogo de aplicaciones en SharePoint 2019
Adición de la aplicación Brightcove Video Connect al catálogo
Una vez que esté configurado el Catálogo de aplicaciones, siga los pasos que se enumeran a continuación:
- Verifique que la cuenta de usuario que está realizando este procedimiento sea miembro del grupo de Propietarios o Diseñadores del sitio para el Catálogo de aplicaciones.
- En el sitio del catálogo de aplicaciones, haga clic en el Aplicaciones para SharePoint lista.
- Sobre el Aplicaciones para SharePoint página, haga clic en nuevo artículo.
- En el Escoge un archivo cuadro, haga clic en Navegar y luego busque la carpeta que contiene el BrightcoveConnectorApp expediente.
- Seleccione la aplicación y luego haga clic en Abierto.
- Hacer clic OK para cargar la aplicación.
- En el cuadro Detalles del artículo, proporcione el nombre, el título, la descripción breve, la URL del icono y otras configuraciones para la aplicación. Asegúrese de que el Activado La casilla de verificación está seleccionada para que los usuarios puedan ver la aplicación en sus sitios. Puede seleccionar la casilla de verificación Destacados para enumerar la aplicación en el Presentado vista de contenido del catálogo de aplicaciones.
- Haz clic en Guardar.
Instalación de la aplicación Brightcove Video Connect en un sitio
Siga los pasos que se enumeran a continuación para instalar el conector Brightcove en un sitio:
- Verifique que la cuenta de usuario que realiza este procedimiento sea miembro del grupo Propietarios del sitio.
- Para agregar la aplicación, vaya a Contenidos del sitio :
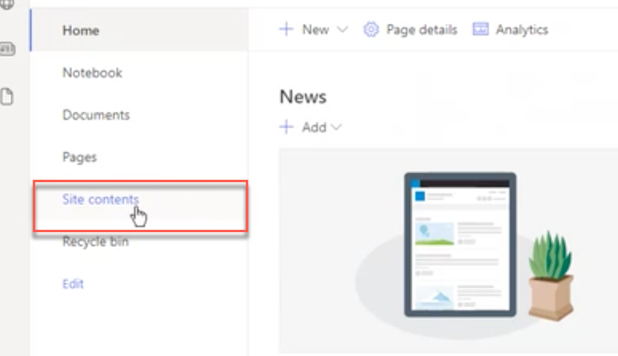
Ir a Contenidos del sitio -
Haga clic en el menú desplegable Nuevo y seleccione Aplicación
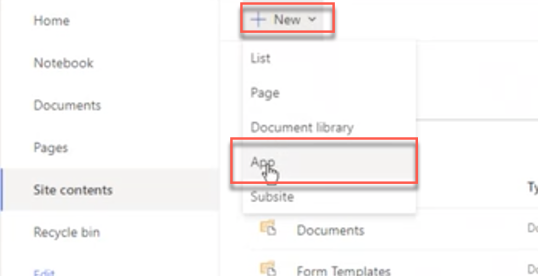
Seleccionar nueva aplicación -
En la página Mis aplicaciones que aparece, seleccione la aplicación Brightcove Video Connector y haga clic en Agregar :
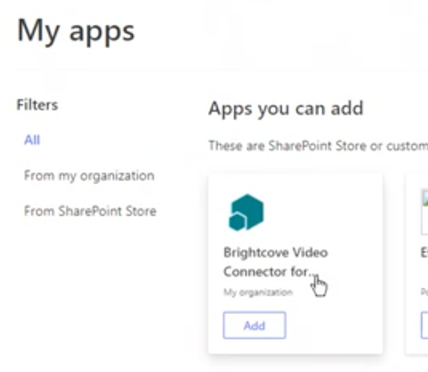
Seleccione la aplicación de Brightcove - En el cuadro de diálogo Conceder permiso, haga clic en "Confiar".
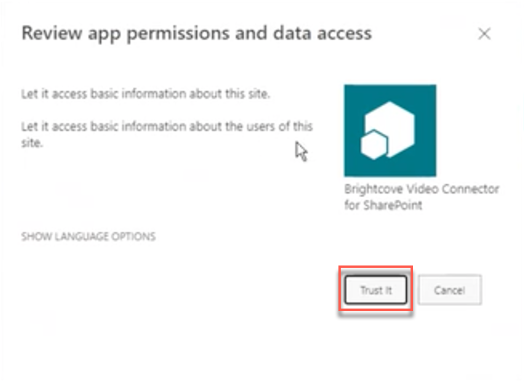
Conceder permisos -
En este punto, el BrightcoveConnector La aplicación para SharePoint se agrega y aparece en la sección Aplicaciones de la lista de contenido del sitio. Ahora está disponible para su uso en el Sitio:
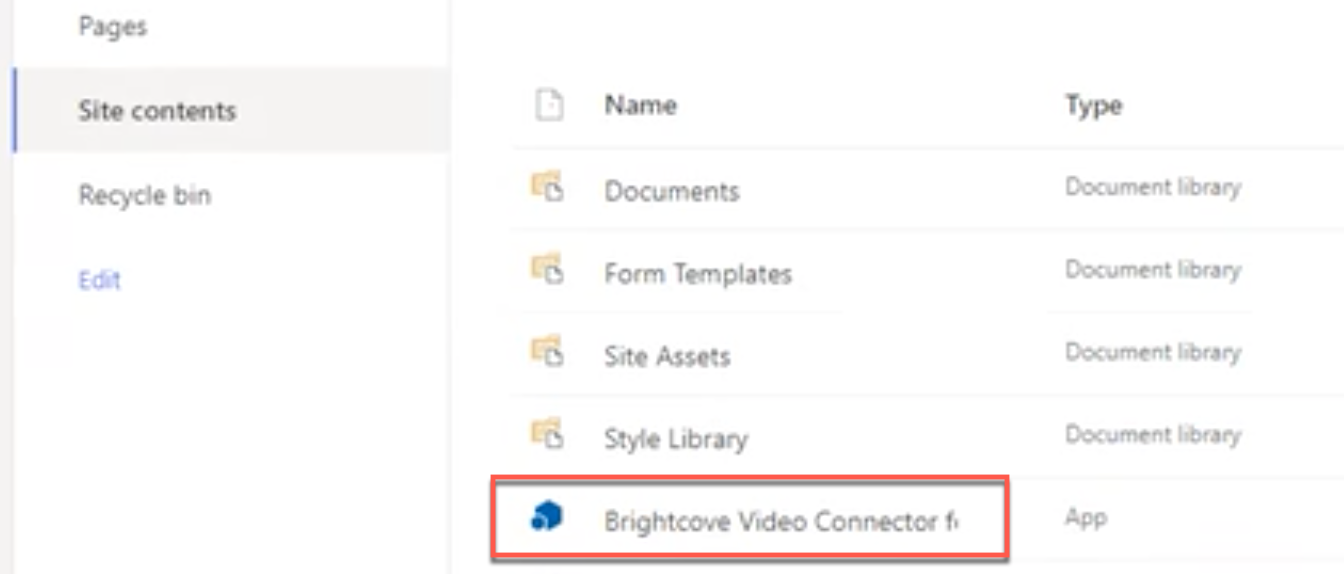
Aplicación de Brightcove añadida
Configuración de la aplicación Brightcove Video Connect
A continuación se muestran los pasos de configuración necesarios después de agregar la aplicación.
-
Haga clic en el elemento Brightcove Video Connector en la Lista de contenido del sitio:
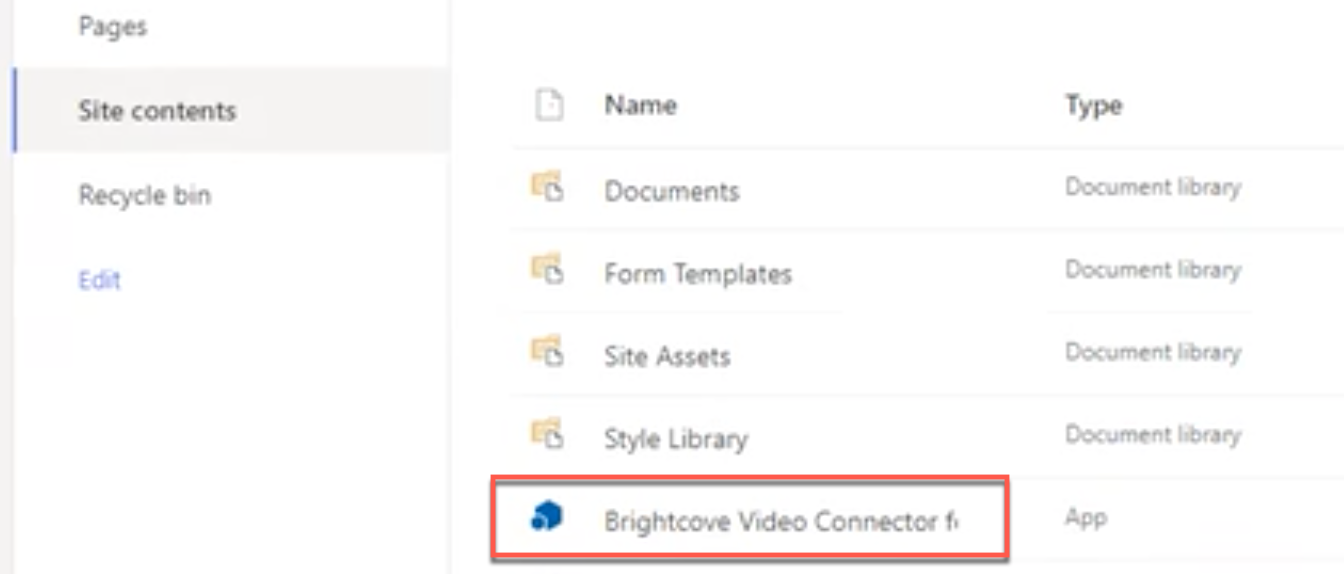
Haga clic aquí para configurar -
Se abrirá una nueva página y aparecerá un mensaje que indica que no hay cuentas definidas; esto se refiere a las cuentas de Brightcove que se utilizarán con Sharepoint:
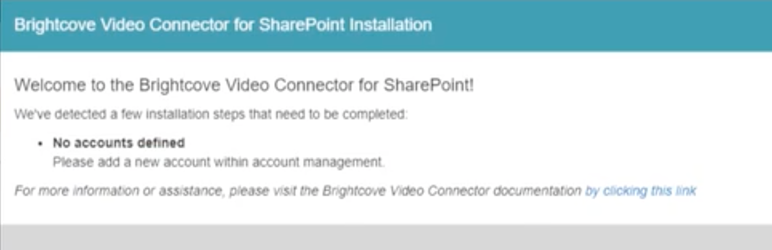
Mensaje sin cuentas definidas - Cierra el mensaje.
-
En la configuración de Administración de cuentas que aparece, haga clic en Agregar nueva cuenta :
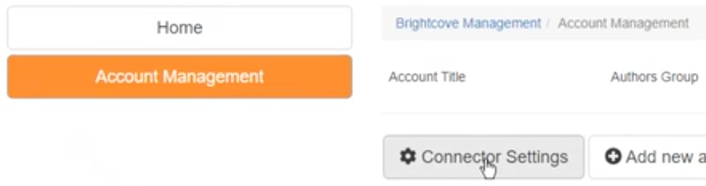
Agregar nueva cuenta -
En la configuración de Nueva cuenta, hará clic en los distintos botones para ingresar información sobre su cuenta de Video Cloud; si no tiene la información a mano, puede obtenerla de Video Cloud Studio como se indica a continuación:
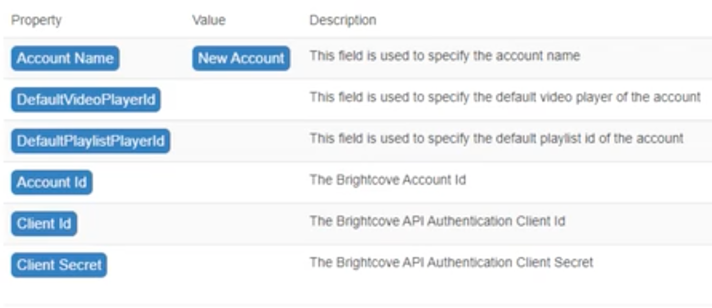
Nueva configuración de cuenta Obtener información en Studio
-
El nombre de la cuenta y el ID de la cuenta se pueden encontrar en la página Información de la cuenta en Administrador:
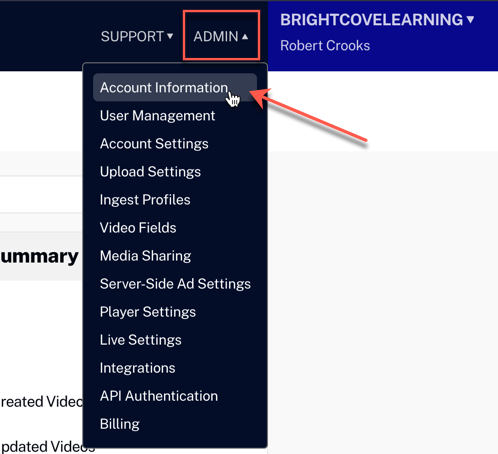
Página de información de la cuenta -
DefaultVideoPlayerID y DefaultPlaylistPlayerID se pueden encontrar yendo al módulo Players:
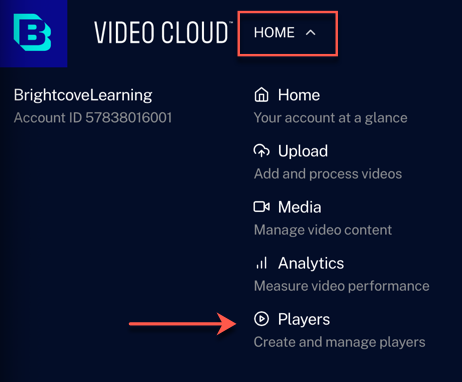
Módulo de jugadores Las identificaciones de los jugadores se pueden ver debajo de los nombres en la lista de jugadores:
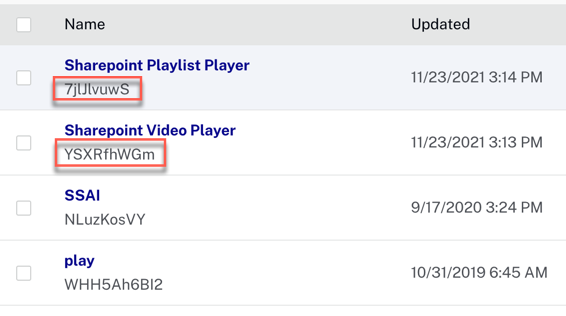
ID de jugador Si necesita crear nuevos jugadores para su cuenta, consulte:
-
Si aún no ha creado su ID de cliente y Secreto de cliente , vaya a Autenticación de API en Administrador en Studio y siga las instrucciones en Administración de credenciales de autenticación de API :
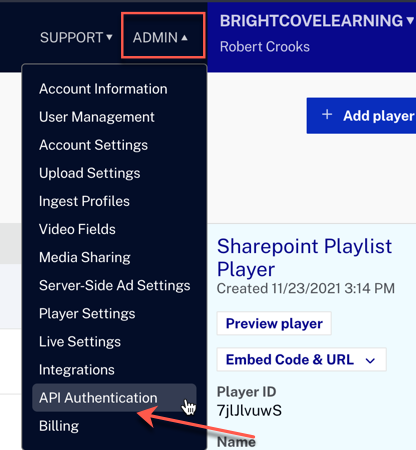
Autenticación API Los permisos mínimos que necesita para sus credenciales de cliente son:
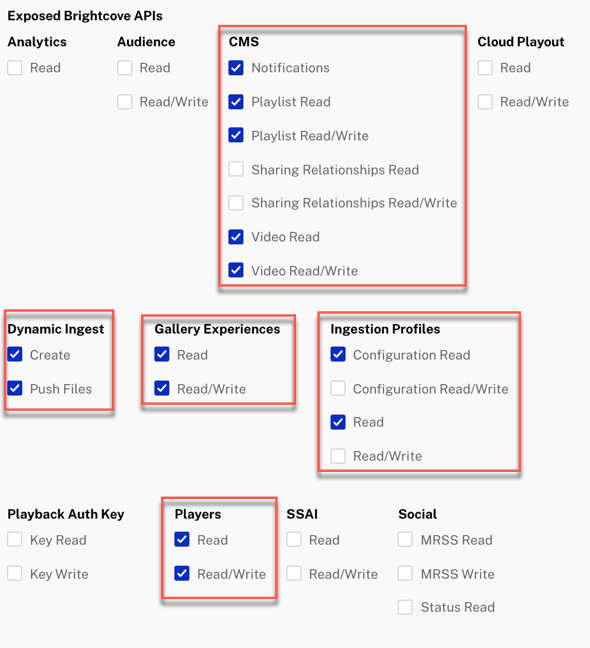
Permisos mínimos de API -
Para el Grupo del autor y el Grupo del espectador , puede seleccionar del menú desplegable de grupos de Sharepoint que ha definido:
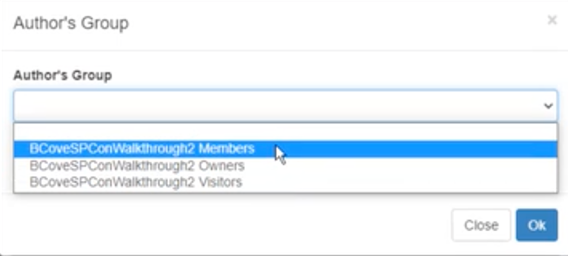
Selección de grupos de autores y espectadores
-
El nombre de la cuenta y el ID de la cuenta se pueden encontrar en la página Información de la cuenta en Administrador:
- Una vez que haya ingresado toda la información necesaria, haga clic en Guardar cuenta .
Lanzamiento de Brightcove Video Connect para SharePoint
Para iniciar la aplicación, el usuario puede hacer clic en la aplicación BrightcoveConnector dentro de la lista de Contenidos del sitio.
Accederá a la página de inicio de la aplicación Connector.
La navegación principal en la columna izquierda del Conector siempre está presente y permite al usuario navegar por todas las secciones a las que tiene acceso (consulte la sección anterior sobre permisos). A continuación se muestra una breve descripción del propósito de cada componente del conector:
- Casa - La página de destino cuando ingresa por primera vez al Conector.
- Administración de cuentas - Proporciona la interfaz para ingresar la información de la (s) cuenta (s) de Brightcove Video Cloud en SharePoint.
- Agregar videos - Cargue nuevos videos en Video Cloud. También se crea un objeto de video en SharePoint (a excepción del archivo de video real).
- Administrar videos - Explore y edite videos existentes, así como importe videos de Video Cloud a SharePoint.
- Administrar listas de reproducción - Cree nuevas listas de reproducción y explore y administre listas de reproducción existentes.
- Administrar experiencias : cree y administre experiencias en la página.
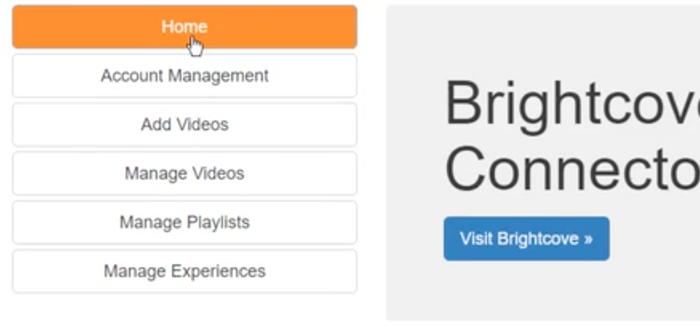
Página de gestión de cuentas
La página de administración de cuentas muestra la lista actual de cuentas configuradas, junto con los grupos asignados para autores y lectores.
- Titulo de cuenta - Cuentas configuradas actualmente (o al menos creadas).
- AutoresGrupo - El grupo de SharePoint asignó derechos de "Autor" a la cuenta.
- ViewersGroup - El grupo de SharePoint asignó derechos de "Visor" para la cuenta.
- Agregar nueva cuenta - Abra la pantalla de creación de cuenta para configurar una nueva cuenta.