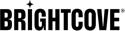Conector de SharePoint-Brightcove 4.0 / 4.1: Usando el conector
Agregar y editar videos
El conector de SharePoint permite que un autor de contenido cargue videos desde su máquina local y edite metadatos para los videos.
Agregar videos
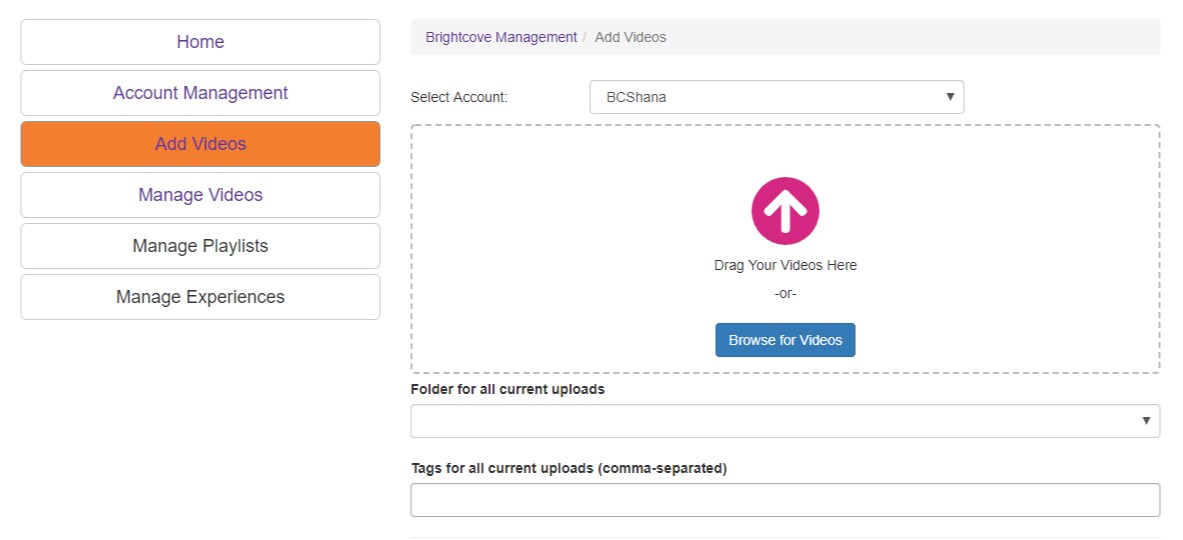
La sección Agregar videos del conector se utiliza para cargar nuevos videos en Video Cloud. Cuando un usuario accede a Agregar videos (si tiene permiso para hacerlo), se le presentan los siguientes campos que le permiten ingresar los metadatos que se enviarán a Video Cloud:
- Seleccionar cuenta - Esta lista desplegable se completará con todas las cuentas a las que el usuario está autorizado a agregar videos; esto se habilita a través de la asignación de Grupos de cuentas. El usuario debe seleccionar una cuenta para habilitar la carga.
- Archivo de vídeo - Arrastre los archivos de video al cuadro o haga clic en el botón "Examinar" para abrir el explorador del sistema de archivos local y seleccionar el archivo de video para cargar. Esto se puede repetir varias veces sin cambiar de pantalla. Tenga en cuenta que este paso debe realizarse después de las etiquetas de carpeta y Brightcove si desea configurarlas desde esta pantalla. También puede editar más tarde.
- Carpeta - Los videos se pueden almacenar en carpetas específicas con fines organizativos.
- Etiquetas de Brightcove - Etiquetas de datos que se guardarán en la información de etiquetas de Video Cloud además de guardarse en SharePoint. Éstas son independientes y distintas de las etiquetas de metadatos de SharePoint que algunos clientes querrán agregar a esta interfaz y que solo se guardarían en SharePoint (no se transferirían a Video Cloud).
Cuando el video termine de procesarse, aparecerá un enlace "Editar video", que le permitirá al usuario agregar metadatos.

Editar videos
Se puede acceder a la pantalla Editar videos a través del enlace Editar video después de la carga o navegando a Administrar videos y haciendo clic en el video deseado.
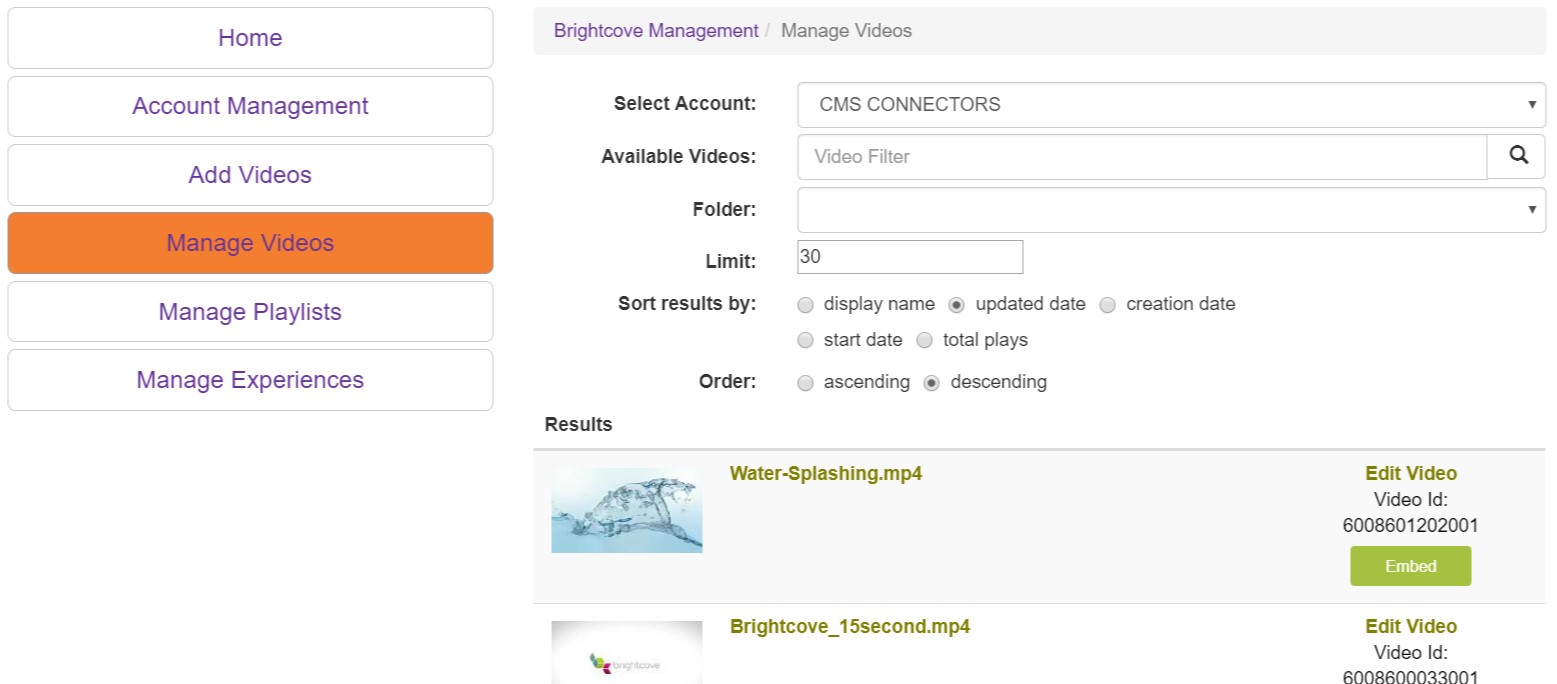
El usuario también puede buscar videos escribiendo palabras de búsqueda en el campo "Videos disponibles" y elegir cómo ordenar los datos. Al hacer clic en el nombre del video o en el enlace "Editar video", el usuario irá a la página Editar video.
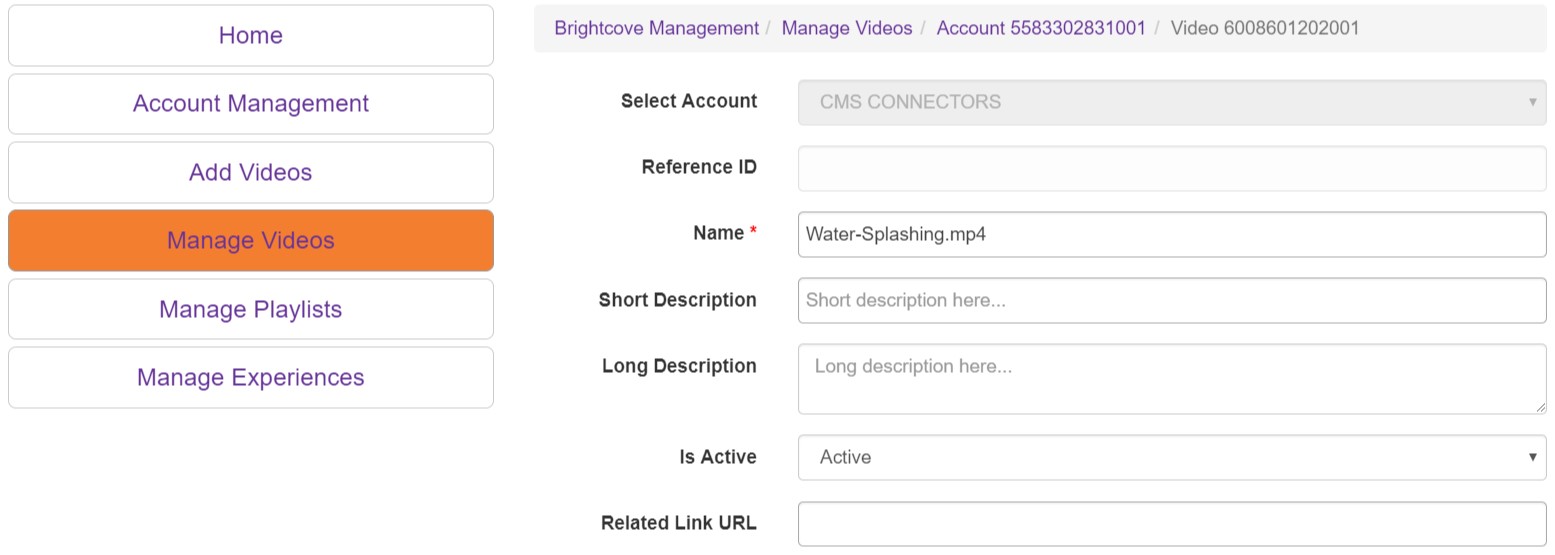
La cuenta de Brightcove Video Cloud a la que se carga el video no se puede cambiar, pero la mayoría de la otra información sí, incluido el nombre y las descripciones del video y cualquier campo personalizado que incluya su cuenta. El nombre se genera automáticamente a partir del nombre del archivo, pero se puede cambiar.
También se generan un póster y una miniatura, pero también se pueden cambiar aquí. Hay dos formas de cambiar las imágenes. Puede capturar una nueva captura de pantalla del video usando el botón de captura en la esquina superior derecha del video, o simplemente puede cargar nuevas imágenes.
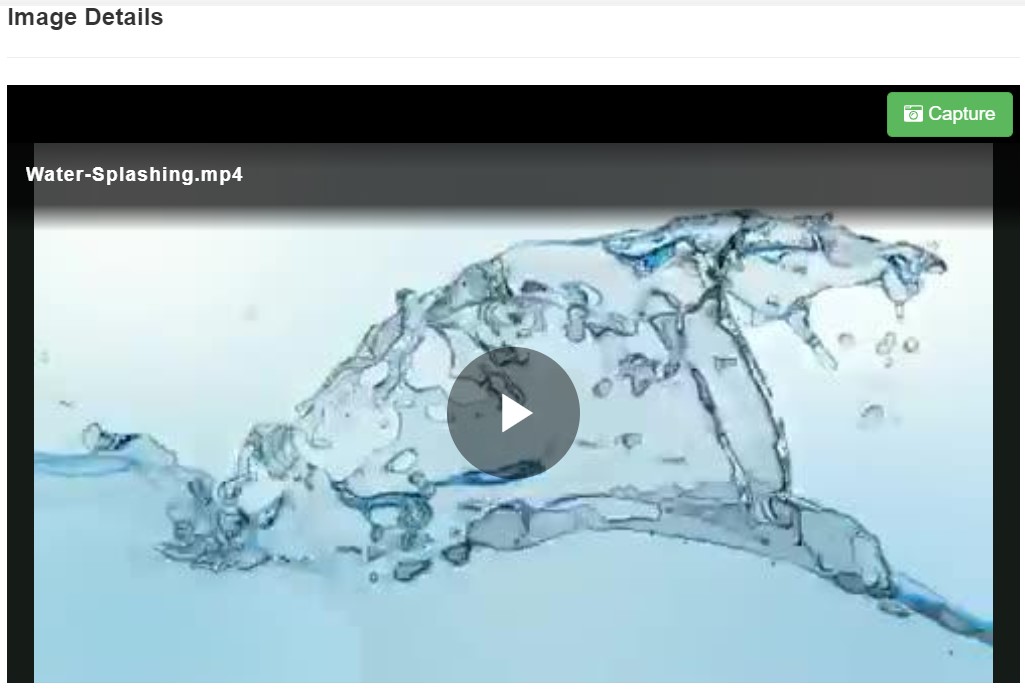
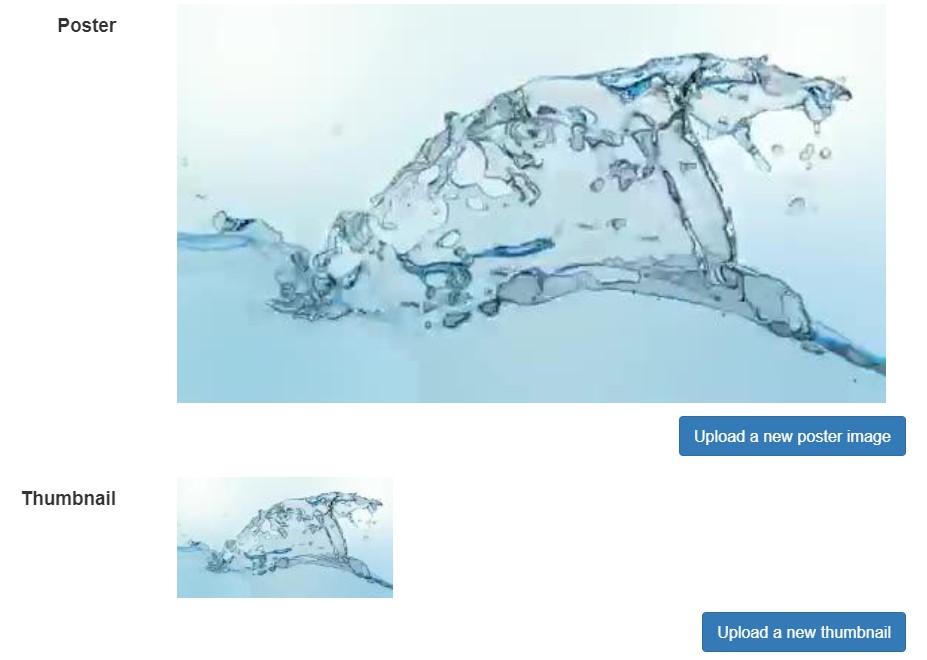
Agregar pistas de texto
Se pueden agregar pistas de texto a cualquier video en la primera carga o en las actualizaciones posteriores. Un video puede tener una o más pistas de texto asociadas. El usuario puede seleccionar el tipo de pista de texto que se agregará al video (Carga de archivo, Carga de URL o URL remota). Si se selecciona "Ninguno", la sección no mostrará ninguno de los campos.
IMPORTANTE : Un solo video NO admitirá una combinación de cargas de archivos, cargas de URL o URL remotas. Solo se puede asociar un tipo de pista de texto con cada video.
Subir archivo
Cuando se selecciona "Carga de archivo" para Archivos de seguimiento de texto, se muestran los siguientes campos:
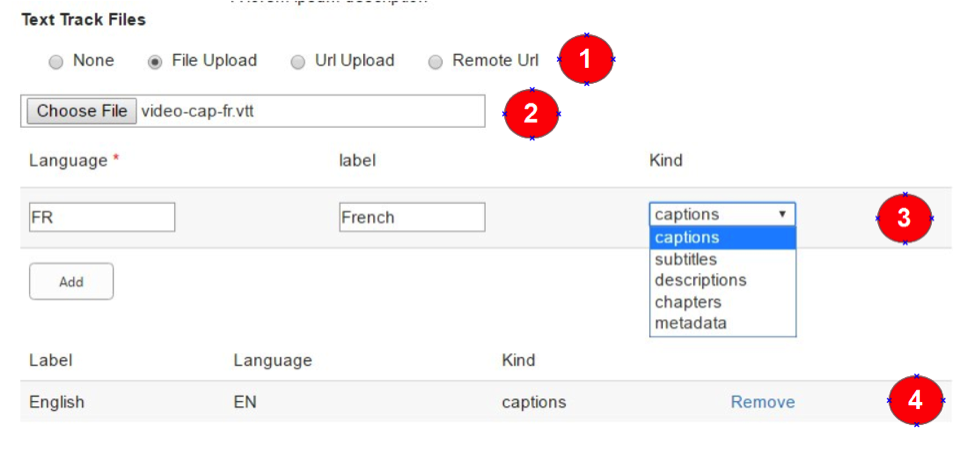
- Seleccione el tipo de pista de texto - Permite la selección de carga de archivos, carga de URL o URL remota.
- Selector de archivos - Selección del archivo de pista de texto.
- Propiedades de pista de texto - Establecer propiedades asociadas con la pista de texto. Al hacer clic en "Agregar", se agrega la pista de texto a los datos del video en la próxima carga / actualización.
- Idioma - El código de dos letras (etiqueta de idioma BCP 47 válida) para el idioma de la pista de texto, por ejemplo, "en" para inglés.
- Etiqueta - La etiqueta de la pista que será visible para el usuario, como en un menú que enumera los diferentes idiomas disponibles para los subtítulos.
- Amable - Uno de los cinco tipos de pistas admitidos enumerados
- Lista de pistas de texto agregadas / en cola - Muestra la lista de pistas de texto existentes y nuevas pistas de texto que están en cola para cargar en el próximo guardado. Se puede eliminar una pista de texto haciendo clic en el enlace "Eliminar" y guardando el video.
Carga de URL, carga de URL remota
Al seleccionar una de estas opciones, se reemplaza la carga de "Carga de archivo" con un campo de texto en el que colocar la ruta URL completa al archivo de seguimiento de texto.
- Carga de URL: introduzca la URL pública en la que reside el archivo de seguimiento de texto y, a continuación, haga clic en Cargar. El archivo se cargará en Video Cloud.
- URL remota: introduzca la URL pública en la que reside el archivo de seguimiento de texto. La URL debe tener menos de 250 caracteres. Los subtítulos se cargarán desde la URL remota.
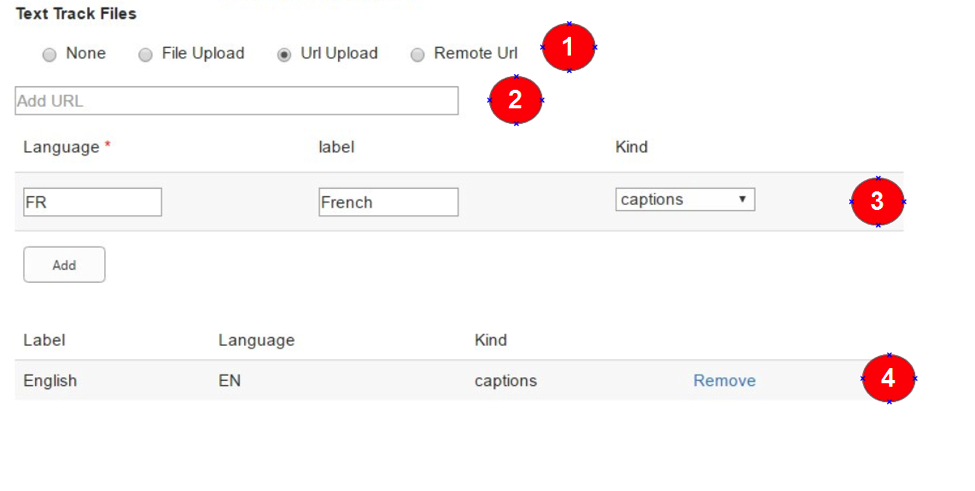
- Seleccione el tipo de pista de texto - Permite la selección de carga de archivos, carga de URL o URL remota.
- Agregar URL - Campo para ingresar la ruta URL completa al archivo de seguimiento de texto.
- Propiedades de pista de texto - Permite la configuración de las propiedades asociadas a la pista de texto. Al hacer clic en "Agregar", se agrega la pista de texto a los datos del video en la próxima carga / actualización.
- Idioma - El código de dos letras (etiqueta de idioma BCP 47 válida) para el idioma de la pista de texto, por ejemplo, "en" para inglés.
- Etiqueta - La etiqueta de la pista que se mostrará al usuario, como en un menú que enumera los diferentes idiomas disponibles para los subtítulos.
- Amable - Uno de los cinco tipos de pistas admitidos enumerados.
- Lista de pistas de texto agregadas / en cola - Muestra la lista de pistas de texto existentes y nuevas pistas de texto que están en cola para cargar en el próximo guardado. Se puede eliminar una pista de texto haciendo clic en el enlace "Eliminar" y guardando el video.
Agregar, importar y eliminar listas de reproducción y experiencias
La sección Administrar listas de reproducción del Connector se usa para crear nuevas listas de reproducción, así como para explorar y administrar listas de reproducción existentes, incluida la edición y actualización. A diferencia de los videos, la información de la lista de reproducción no se almacena en SharePoint, sino que se recupera de Video Cloud cada vez que se examina una cuenta en esta sección. Por esta razón, existen algunos retrasos inherentes a la disponibilidad de los datos de la lista de reproducción a través de la API que se mencionarán en las siguientes secciones.
Administrar la página de destino de las listas de reproducción
La página de inicio de administración de listas de reproducción muestra la lista de los campos que se pueden usar para buscar listas de reproducción o crear nuevas en las cuentas disponibles:
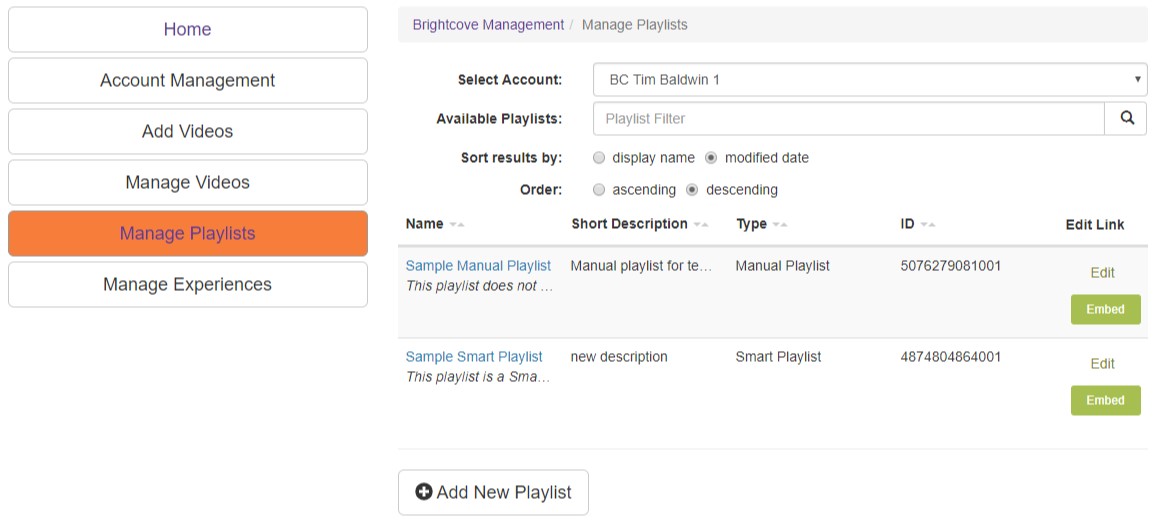
- Seleccionar cuenta - Esta lista desplegable se completará con todas las cuentas a las que el usuario está autorizado a acceder; esto se habilita a través de la asignación de Grupos de cuentas. El usuario debe seleccionar una cuenta para ver las listas de reproducción.
- Lista de reproducción disponible - Para buscar listas de reproducción, ingrese términos en este campo.
- Columnas de visualización de lista de reproducción - Los datos de la lista de reproducción se mostrarán en estas columnas. Los resultados se pueden ordenar por cualquier columna haciendo clic en el encabezado de la columna.
- Lista de lista de reproducción - Cada lista de reproducción contiene lo siguiente:
- Nombre de la lista de reproducción: al hacer clic en el nombre, se abrirá la lista de reproducción para editar sus datos.
- Una lista de ID de video que están activos en la lista de reproducción.
- Breve descripción.
- Tipo de lista de reproducción - Lista de reproducción manual o inteligente.
- El ID de la lista de reproducción (ID de la lista de reproducción de Video Cloud).
- El enlace "Editar lista de reproducción". Este enlace (o hacer clic en el Nombre) se usa para abrir la lista de reproducción para editarla o ver sus detalles.
- Agregar nueva lista de reproducción - Haga clic en este botón para crear una nueva lista de reproducción en la cuenta seleccionada.
Adición de una nueva lista de reproducción manual
Para agregar una nueva lista de reproducción a una cuenta, el usuario hace clic en el botón "Agregar nueva lista de reproducción". Esto abre el formulario Agregar lista de reproducción:
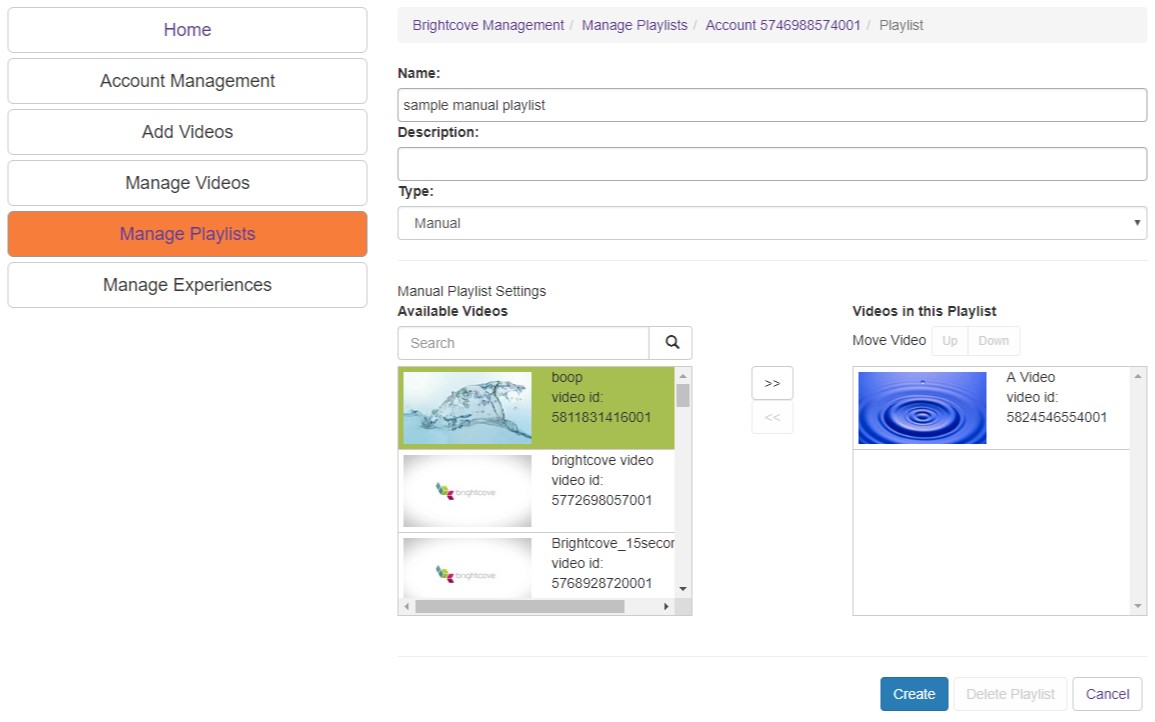
Tenga en cuenta que los videos se pueden mover hacia arriba y hacia abajo en la lista de reproducción seleccionando el video a mover y habilitando la opción "Mover video" para usar los botones Arriba / Abajo. Se pueden mover varios videos a la vez.
- Nombre - El nombre de la nueva lista de reproducción.
- Descripción - Una breve descripción de la lista de reproducción.
- Tipo - El tipo de lista de reproducción. En este caso, debe establecerse en Manual.
- Videos disponibles - Visualización del cuadro de búsqueda y la lista de videos disponibles en la cuenta. Esto permite al usuario limitar las opciones de video para agregar a la lista de reproducción.
- Flechas de acción - Mueva los videos seleccionados dentro y fuera de la lista de reproducción.
- Vídeos de esta lista de reproducción - Aquí se muestran los videos actuales de la lista de reproducción.
- Crear - Confirme los cambios e inicie el proceso de creación de la nueva lista de reproducción.
Agregar una nueva lista de reproducción inteligente
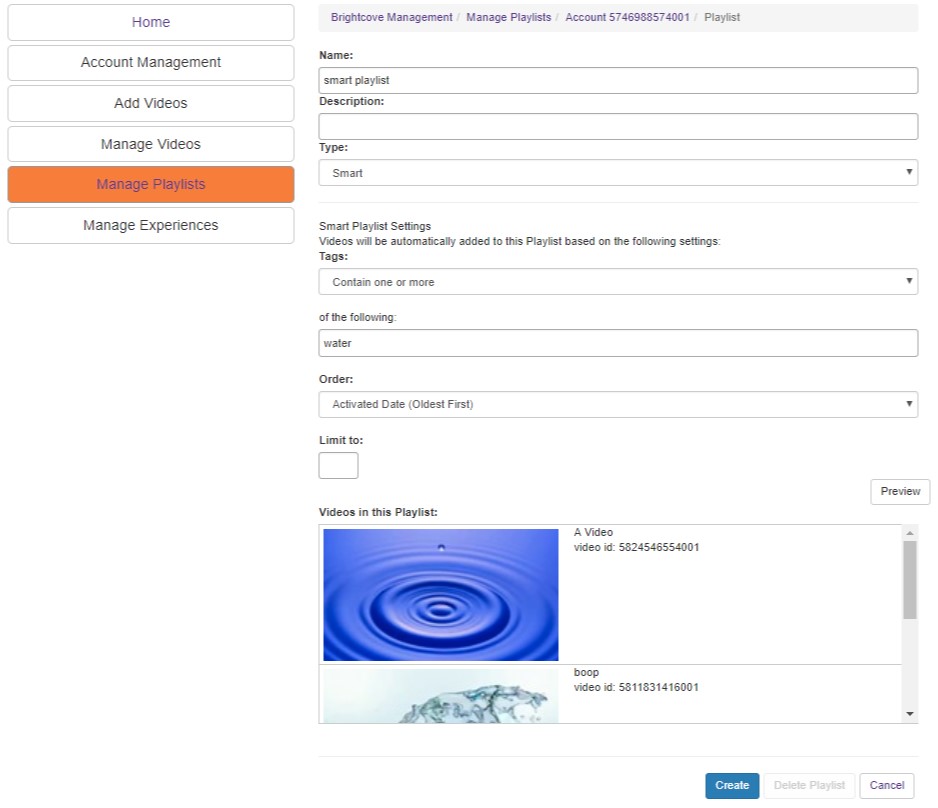
- Nombre - El nombre de la nueva lista de reproducción.
- Descripción - Una breve descripción de la lista de reproducción.
- Tipo - El tipo de lista de reproducción. En este caso, debe establecerse en Inteligente.
- Etiquetas - Para una lista de reproducción inteligente, el usuario puede elegir una o más etiquetas que se pueden usar para filtrar una lista de reproducción. El primer menú desplegable permite al usuario seleccionar "Contener uno o más" o "contener todos", y el segundo menú desplegable permite al usuario ingresar las etiquetas para la lista de reproducción inteligente. Dependiendo de su selección, aparecerán todos los videos con alguna de las etiquetas, o solo aquellos que incluyan todas las etiquetas.
- Pedido - Esto permite al usuario especificar cómo se establece el orden de los videos coincidentes. Las selecciones incluyen lo siguiente:
- Alfabético
- Fecha de activación (la más reciente primero)
- Fecha de activación (la más antigua primero)
- Reproducciones totales
- Reproducciones de la semana final
- Fecha de inicio (la más antigua primero)
- Fecha de inicio (la más reciente primero)
- Limitado a - La cantidad máxima de videos que se incluirán en la lista de reproducción.
- Avance - Haga clic aquí para ver la lista de reproducción como funciona actualmente con las opciones seleccionadas.
- Vídeos de esta lista de reproducción - Aquí se muestran los videos actuales de la lista de reproducción.
- Crear - Confirme los cambios e inicie el proceso de creación de la nueva lista de reproducción.
Editar una lista de reproducción existente
Para editar una lista de reproducción existente, haga clic en el nombre del video o en el enlace de edición en la columna de la derecha en la página Administrar listas de reproducción. Esto lo llevará a una página que es casi idéntica a la página Agregar una nueva lista de reproducción, pero en lugar de un botón "Crear", hay un botón "Guardar". Casi todo se puede editar, excepto el tipo de lista de reproducción. Si bien puede cambiar el tipo y guardarlo, si vuelve a ver la lista de reproducción, los cambios no se guardarán realmente.
Experiencias
Para ver Experiencias, haga clic en la pestaña Administrar Experiencias. Las experiencias disponibles se enumerarán y estarán disponibles. Puede verlos haciendo clic en el nombre y la experiencia se puede incrustar en las páginas, pero solo se puede editar desde Brightcove Studio. Existe la opción de ver cómo se verá la Experiencia tanto en una computadora de escritorio como en un dispositivo móvil, así como también cómo se verá en varios estados de reproducción.
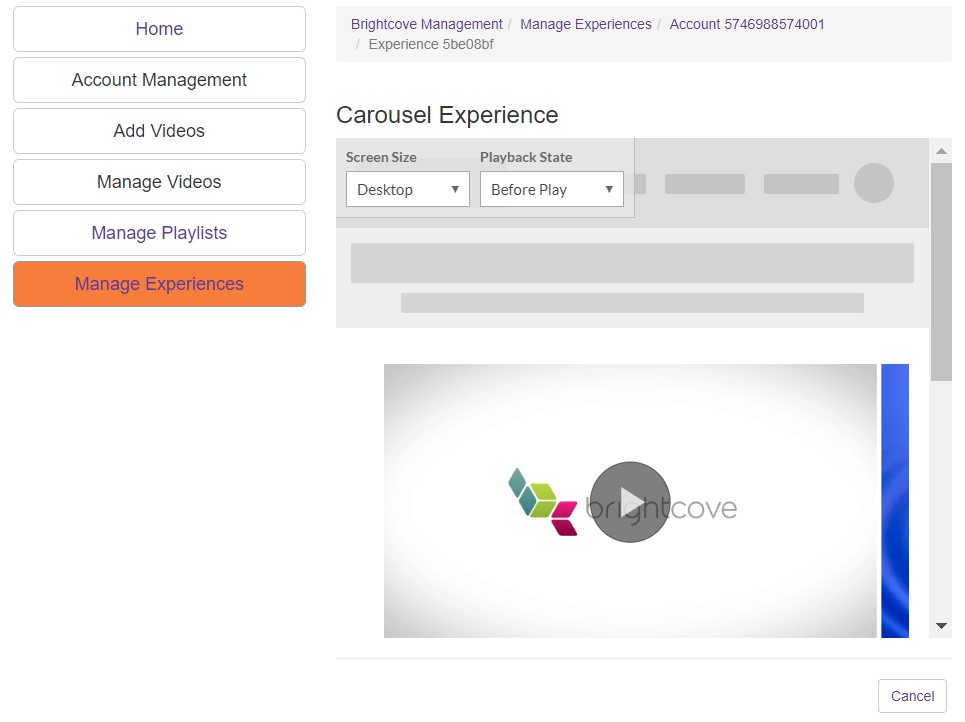
Agregar video a un sitio de SharePoint
Hay varias formas diferentes de incrustar un video en un sitio de SharePoint dependiendo de si está usando la IU moderna o la IU clásica. Si bien el proceso de incrustación es diferente, en ambas interfaces de usuario, el proceso para incrustar videos, listas de reproducción y experiencias es el mismo. Simplemente haga clic en el ícono Brightcove Playlist o Brightcove Experience en lugar del ícono Brightcove Video.
Interfaz de usuario moderna
En la interfaz de usuario moderna, primero haga clic en el signo más para agregar una nueva parte de la aplicación en el lugar deseado. Seleccione Brightcove Video.
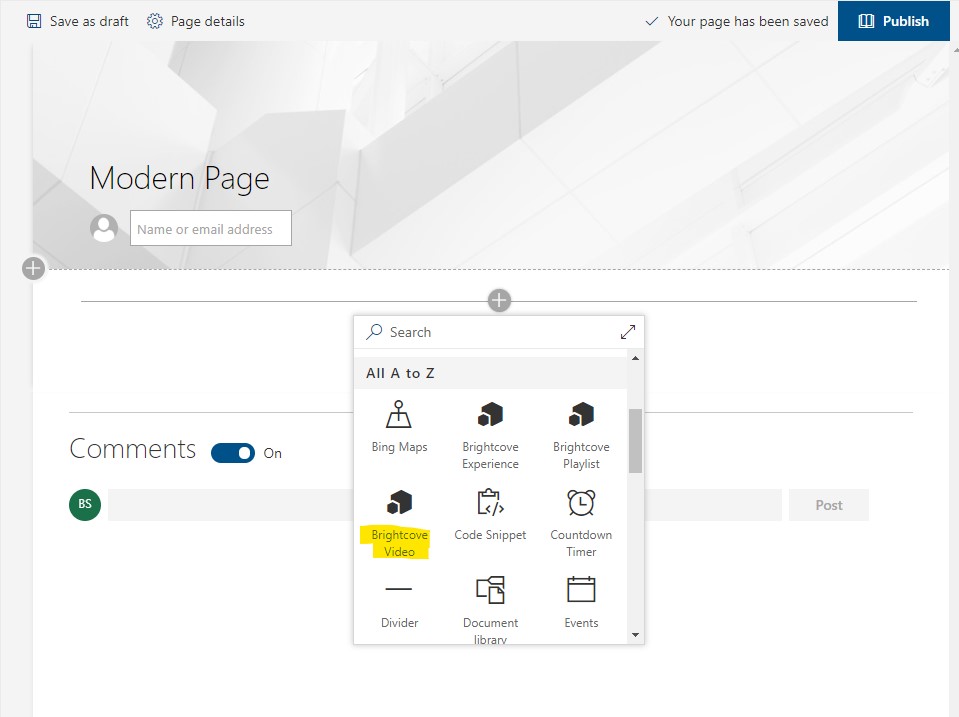
Esto abrirá una ventana de selección. Elija un video y luego desplácese hacia abajo y haga clic en aplicar.
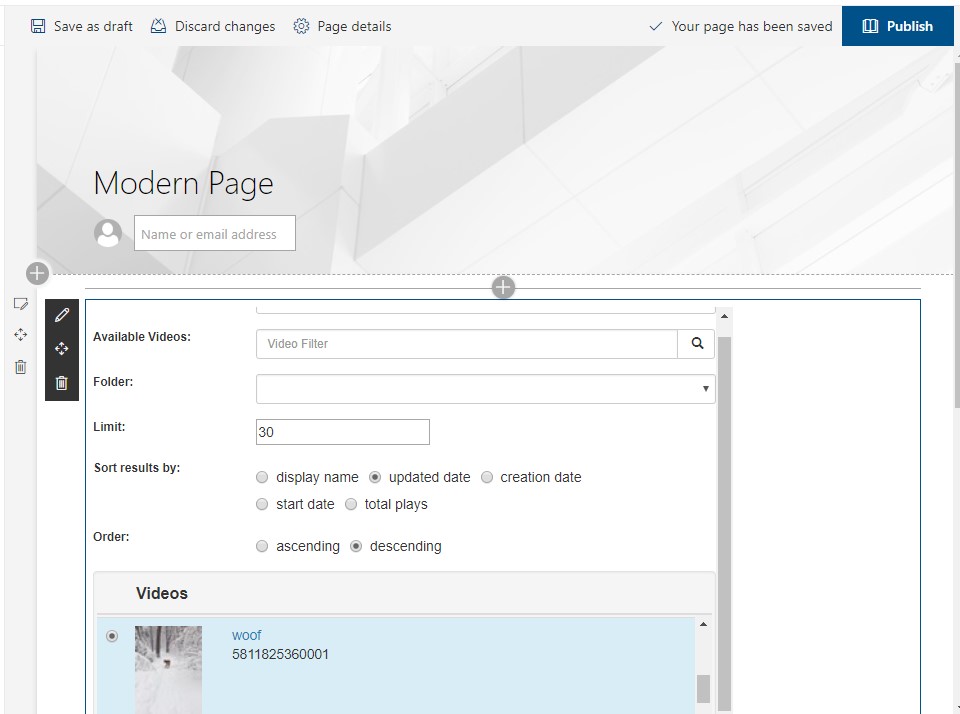
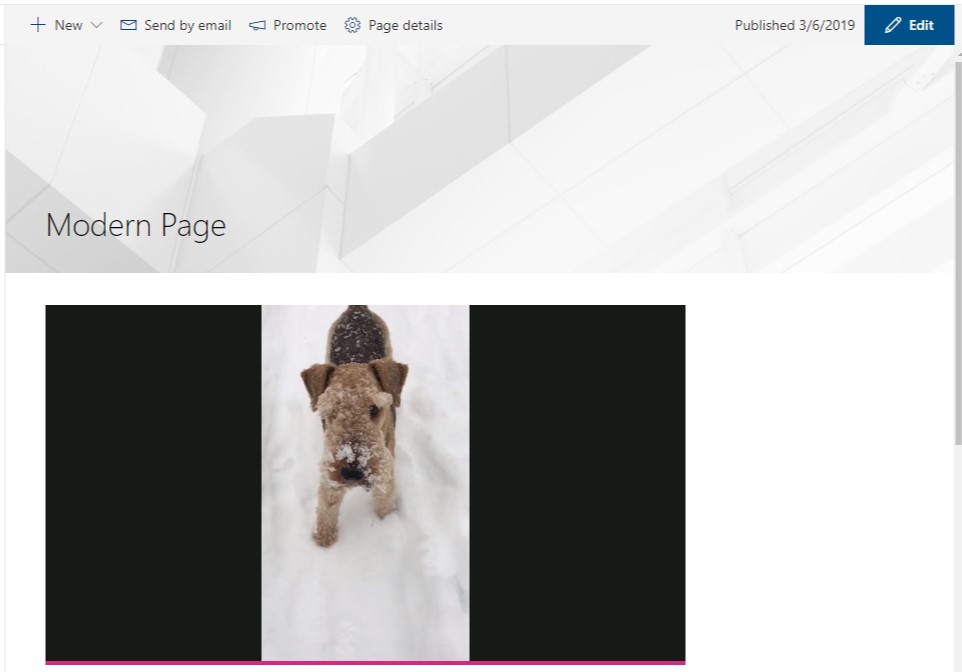
El video no aparecerá inmediatamente, pero al hacer clic en "Publicar" o "Guardar como borrador" se mostrará la página terminada con el video incrustado.
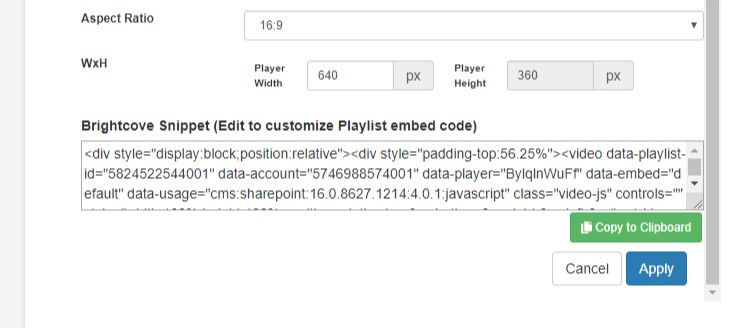
IU clásica
Si bien la interfaz de usuario moderna solo tiene una forma de incrustación, la interfaz de usuario clásica tiene tres opciones. Todos ellos provienen del menú "Insertar" en el extremo derecho de la barra de herramientas superior.
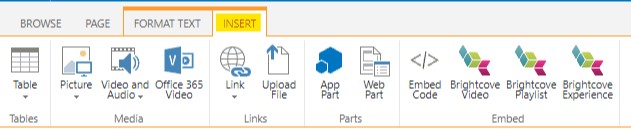
Empotrar
Primero, haga clic en el ícono Brightcove Video. O, si está incorporando una lista de reproducción o una experiencia, haga clic en ellos. El proceso es el mismo.
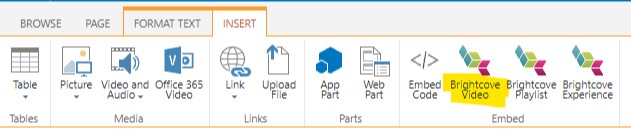
Esto abrirá el menú de selección de Brightcove Video.

Elija el video, luego desplácese hacia abajo y haga clic en "Copiar al portapapeles".
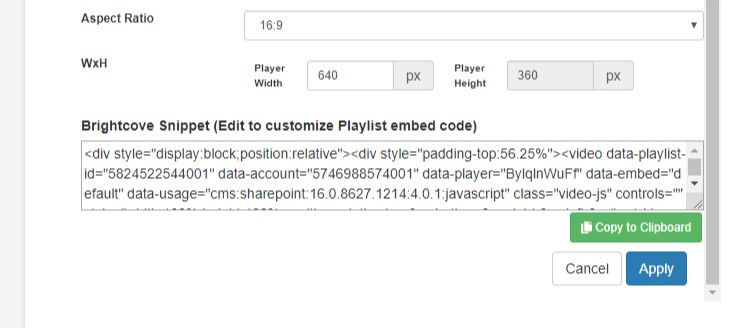
Cierre la ventana Brightcove Video, luego haga clic en "Insertar" en el menú Insertar.
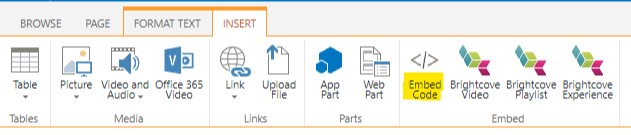
Pegue el código copiado en el cuadro, luego haga clic en Insertar.
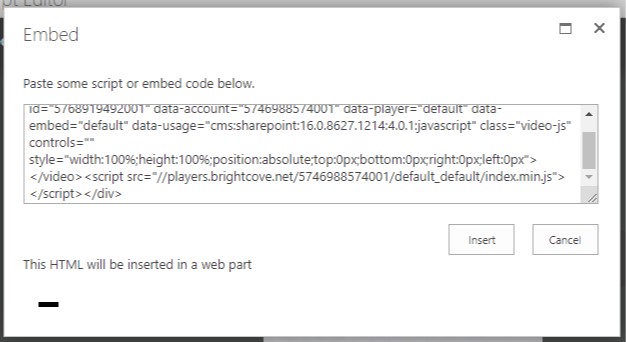
Su video aparecerá en la página.
Parte de la aplicación
Para agregar una parte de la aplicación, haga clic en el icono de la parte de la aplicación.
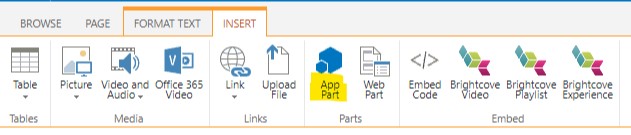
Esto abrirá un menú que ofrece opciones para diferentes partes de la aplicación. Elija la opción Brightcove Video.
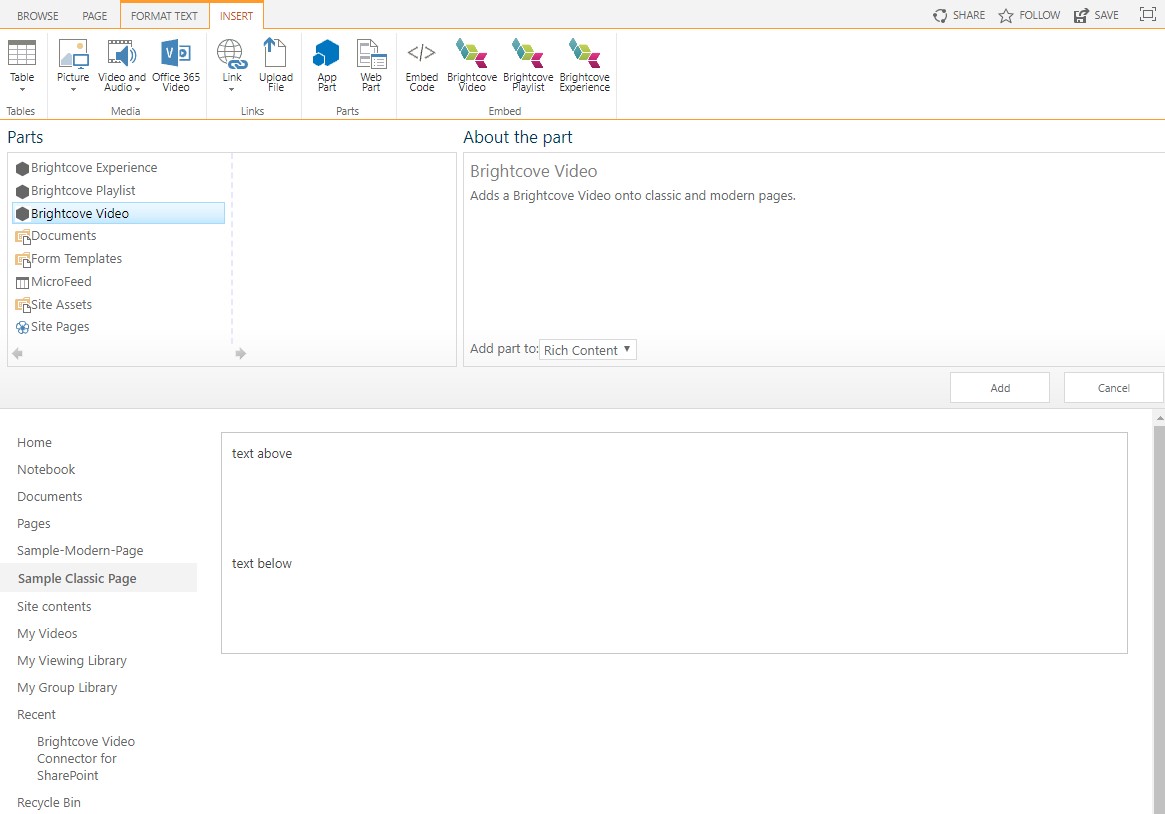
Esto agregará un elemento web a la página, pero inicialmente no hay ningún video adjunto.
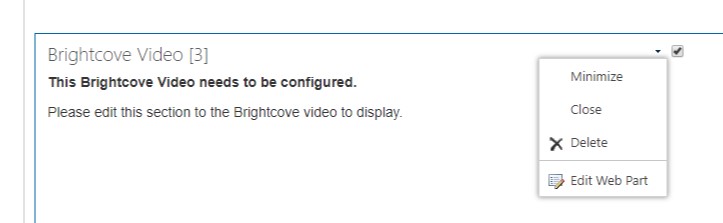
Marque la casilla y haga clic en la flecha para seleccionar "Editar elemento web". Esto abrirá Brightcove Videos y le permitirá seleccionar un video. Haga clic en Aplicar en la parte inferior. El video aparecerá una vez que guarde la página.
Elemento web

Los elementos web se pueden agregar de dos formas. Al hacer clic en el ícono de elementos web, aparece un menú que es similar al menú de elementos de la aplicación, y si sigue los mismos pasos obtendrá los mismos resultados.
También puede volver a hacer clic en el botón Brightcove Video y seleccionar un video, pero esta vez elija "Descargar elemento web".
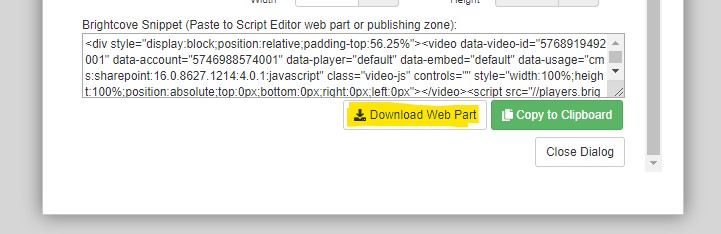
Se descargará un archivo en su computadora. Haga clic en el icono del elemento web. Cuando se abra el menú, cargue el archivo en el campo "Cargar un elemento web". Haz clic en Subir.
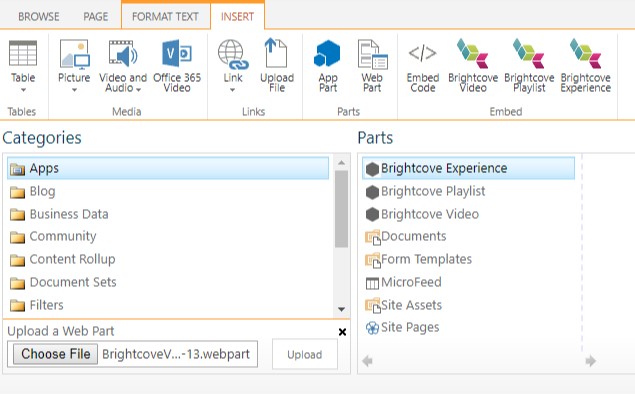
Su video aparecerá en su página.